The WP-to-Twitter Plugin lets you post tweets from WordPress posts and pages. It also includes two widgets that display recent tweets or allow Twitter ad hoc searches.
To use the plugin you need to connect to Twitter’s ever-changing API. Here is how to do it.
After activating the plugin, you should see a new item in your Dashboard’s sidebar called WP to Twitter. The first tab on this page handles the Twitter Connection. See below:
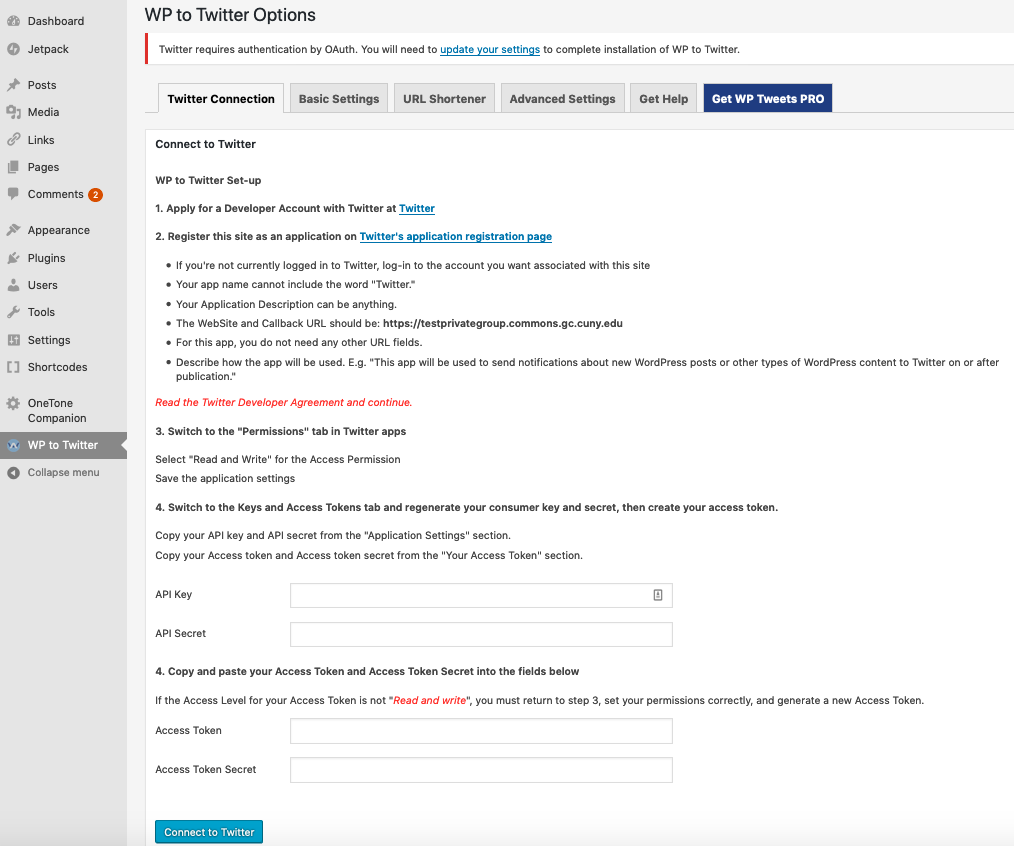
As you can see, it is a multi-step process.
- Apply for a Developer Twitter Account
- Register your Commons site as a Twitter Application
- Select the “Read and Write” permissions for your Twitter Application
- In your application settings, get your API Key, your API Secret, your Access Token, and your Access Token Secret and copy and paste into the screen pictured above.
Step 1 – Apply for a Developer Twitter Account
Go the Twitter Developer. Click on Apply in the upper right hand corner.
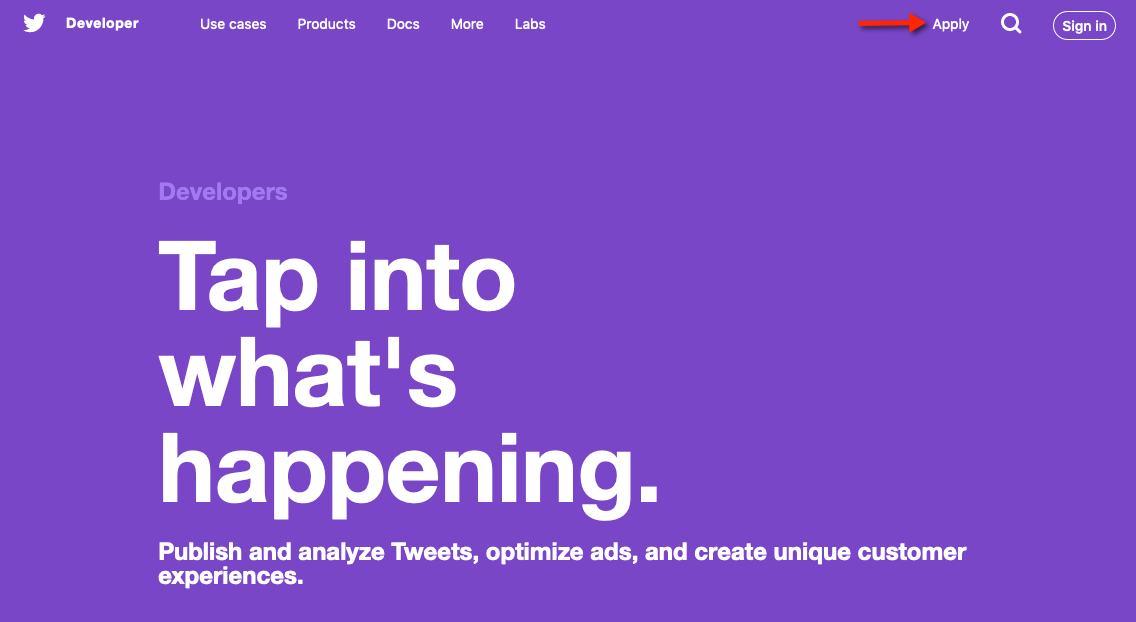
This should take you to the Apply For Access screen:
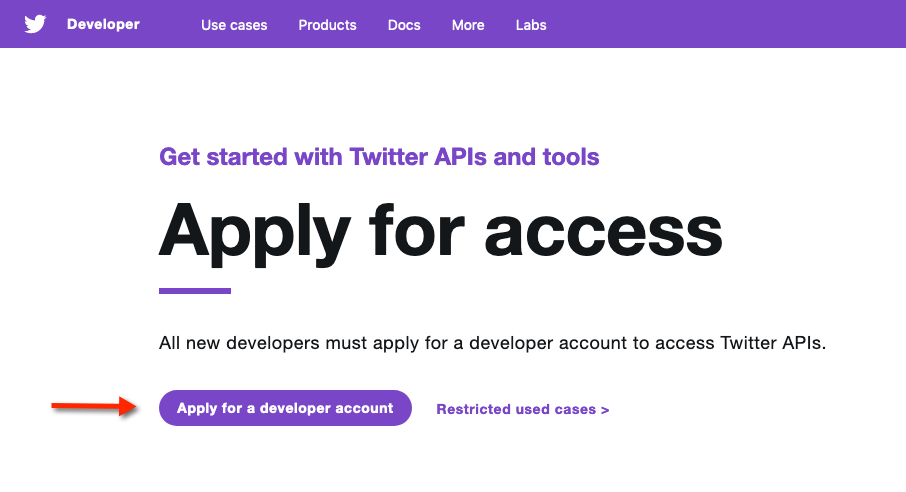
Click on the button labelled “Apply for a developer account.”
If your are not already signed into Twitter, sign in. You may need to go through two factor verification via cellphone.
Once logged in, you should see this screen:
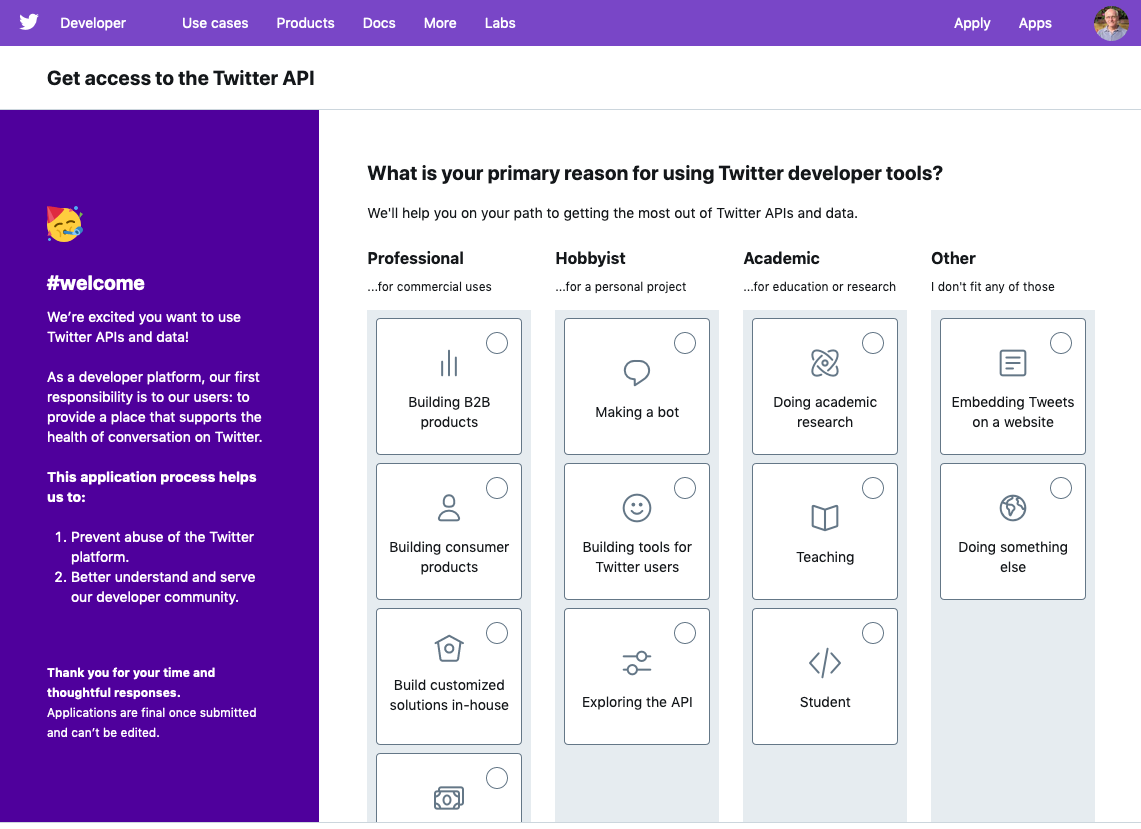
Click on the box that most closely describes your intent. Click on Next.
Step 2 – Register your Commons site as a Twitter Application
You should see following:
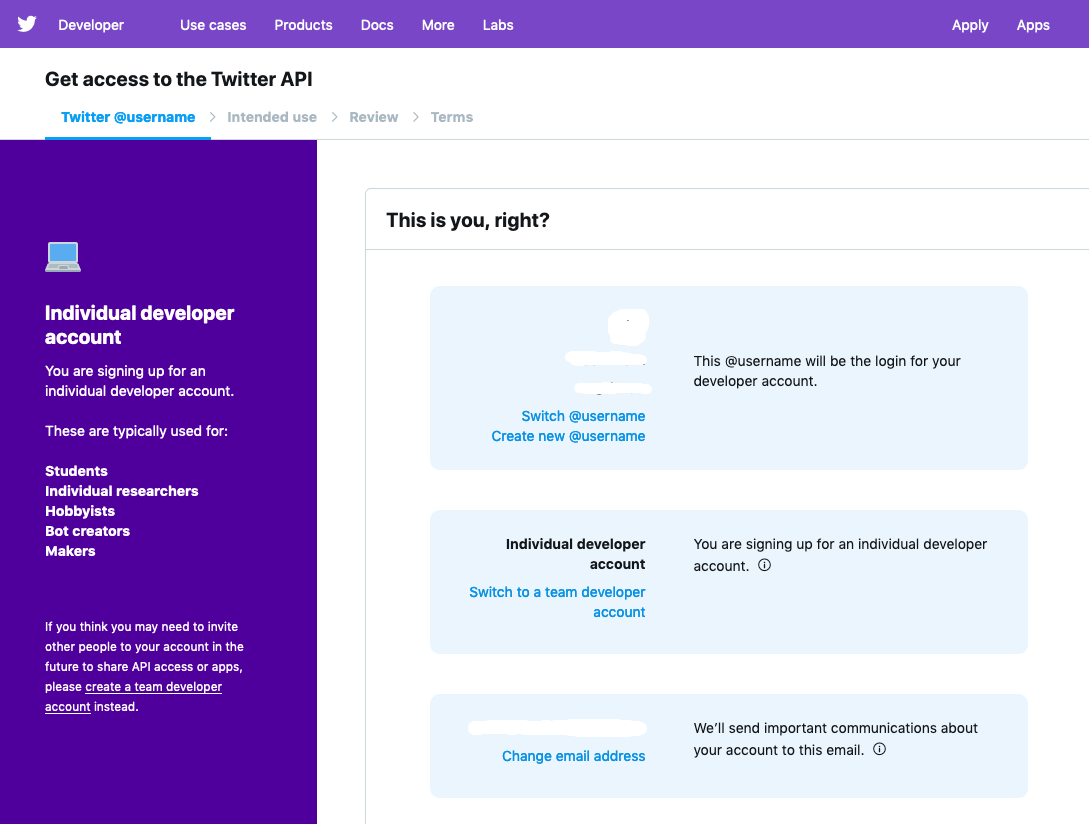
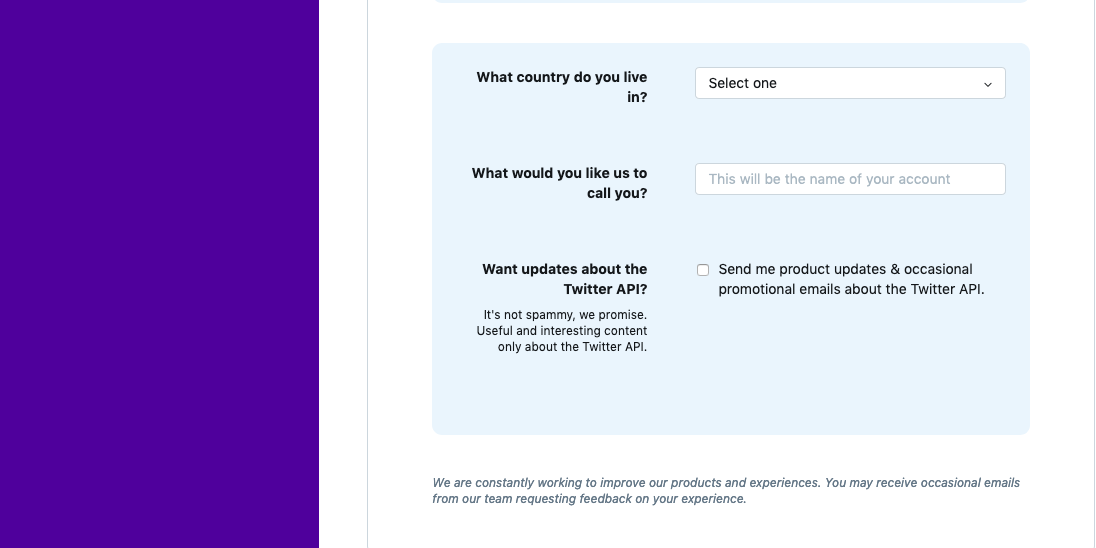
Ensure everything is correct and enter the last three fields. Then click on Next.
On this page Twitter requires a bunch of answers.

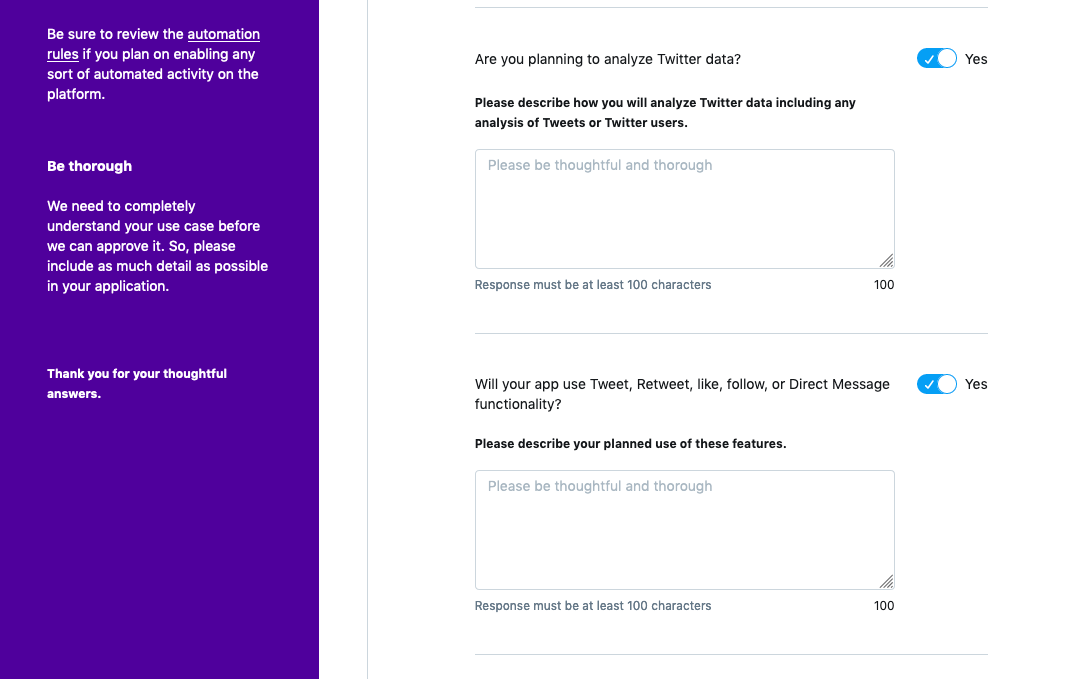
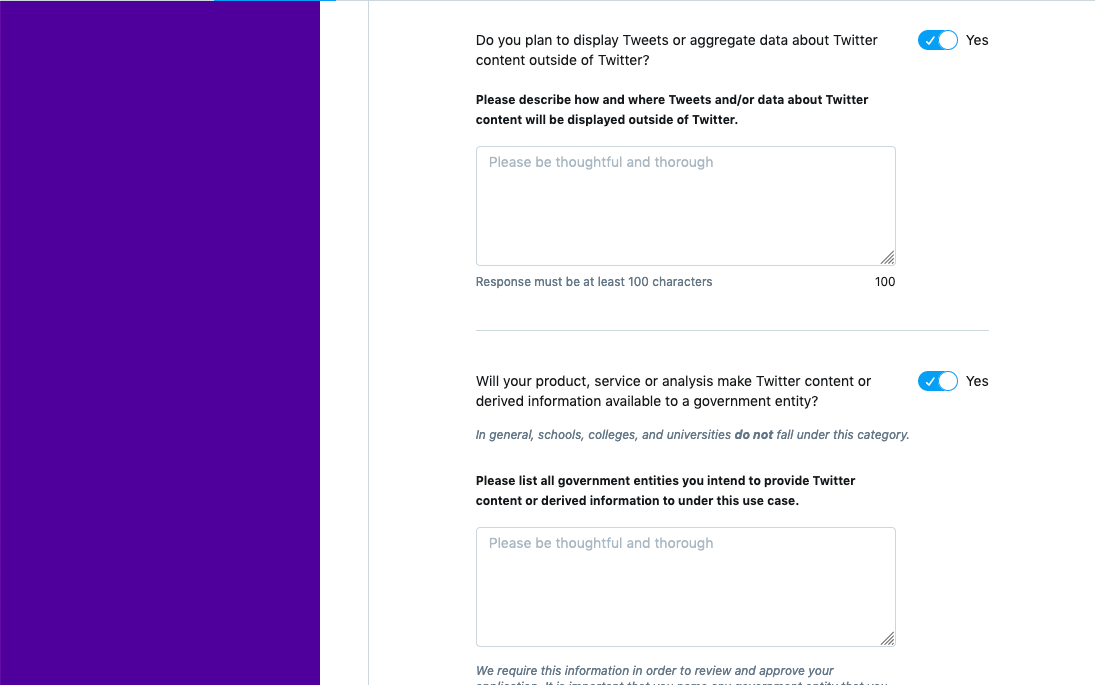
Confirm you entries and click next and read the developer agreement:

Click the box and cross your fingers. You should see this if all goes well.

Check your email. You should get a confirmation message with a link to this page:
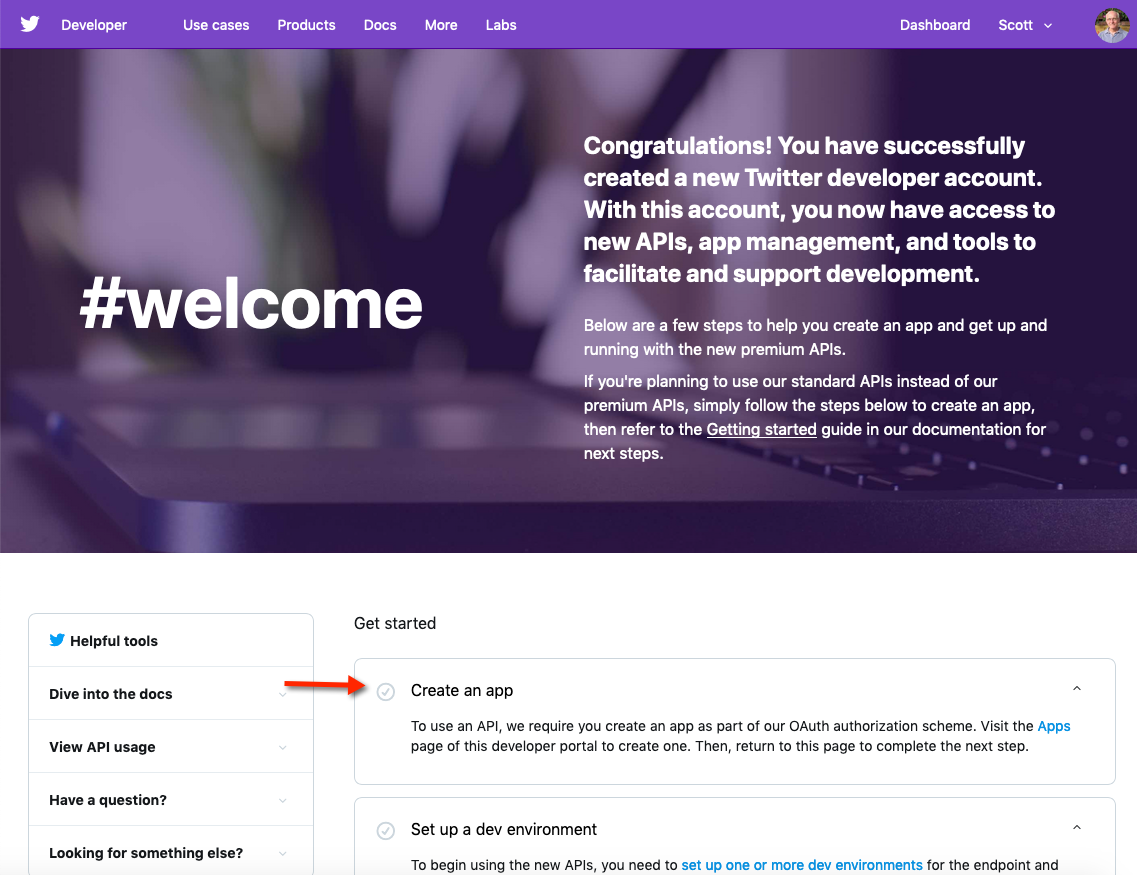
Click on Create an App
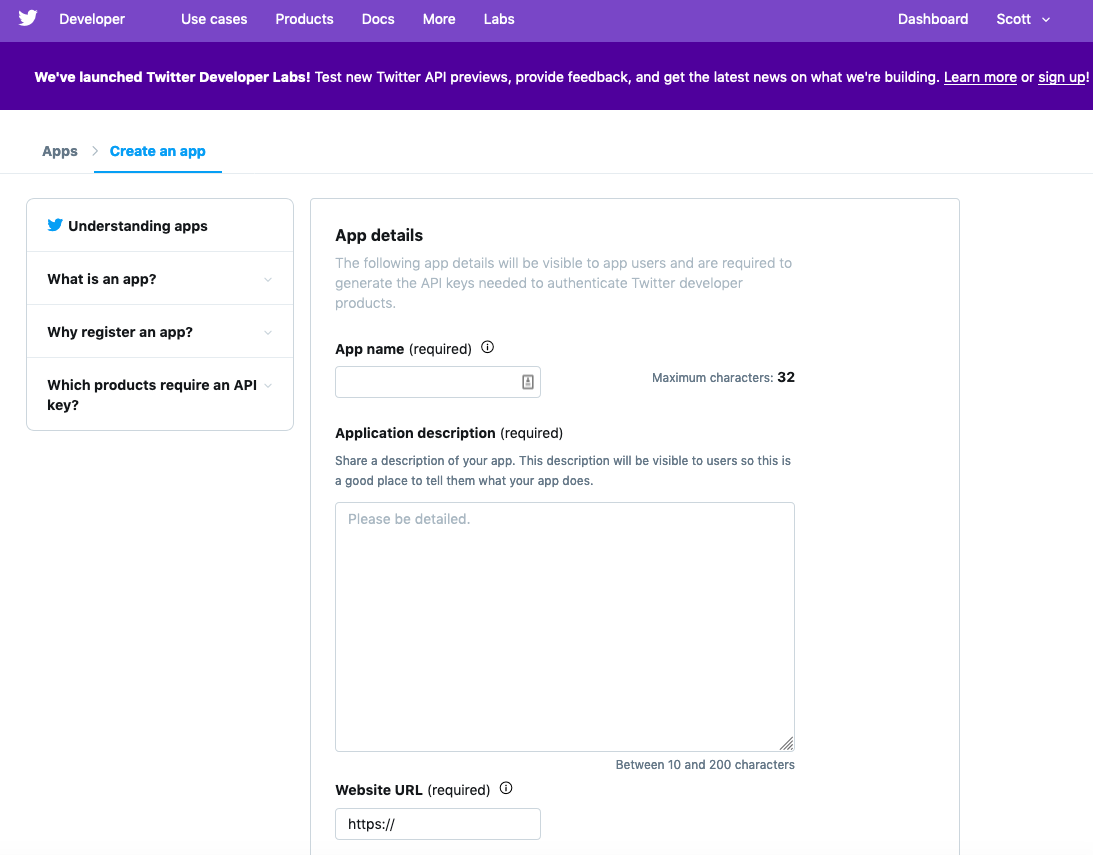
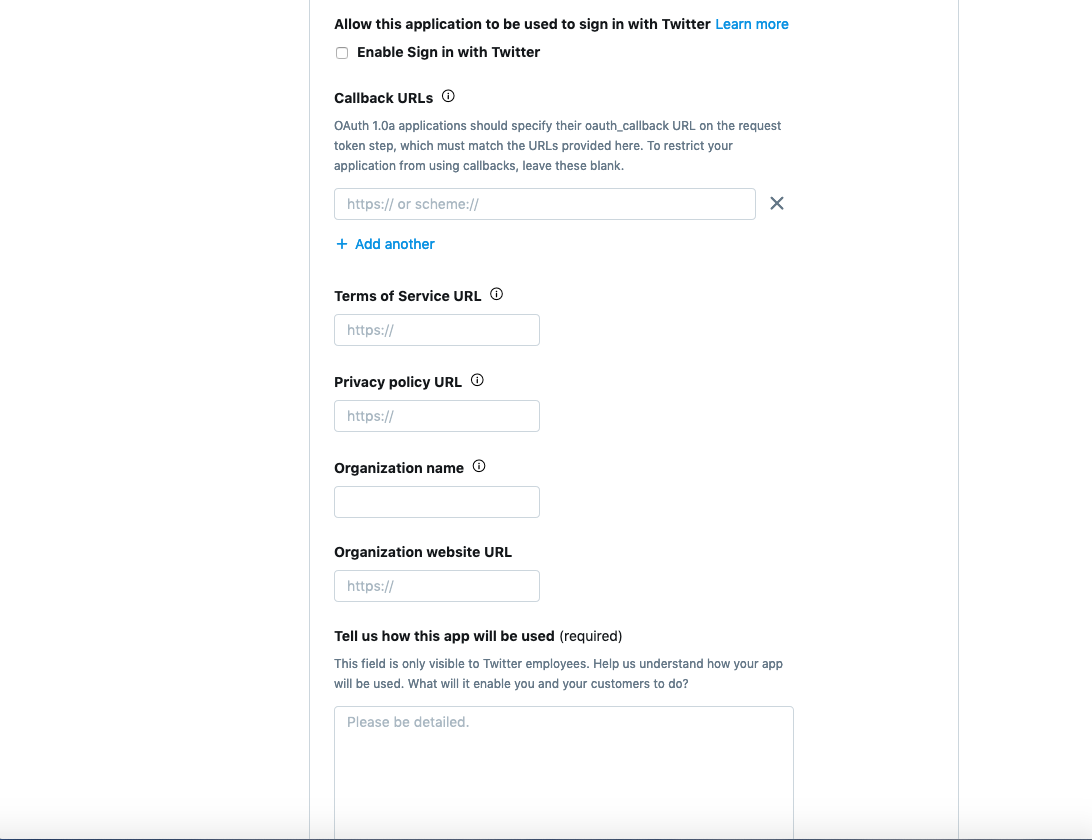
Fill in the fields and click the Create button. Disable “Sign in with Twitter” unless you have a callback URL.
Here is the the new App page:

At the top of the page you can see “Keys and tokens” and “Permissions.” These will be used for the next steps.
Step 3 – Select the “Read and Write” permissions for your Twitter Application
Click on the “Permissions” Tab.

Ensure that permissions are set to Read and Write.
Step 4 – Get Tokens and Keys and Paste Into WP To Twitter Settings
Now click on the “Keys and Tokens” tab. The Keys should be already available. Click Create to generate the tokens.
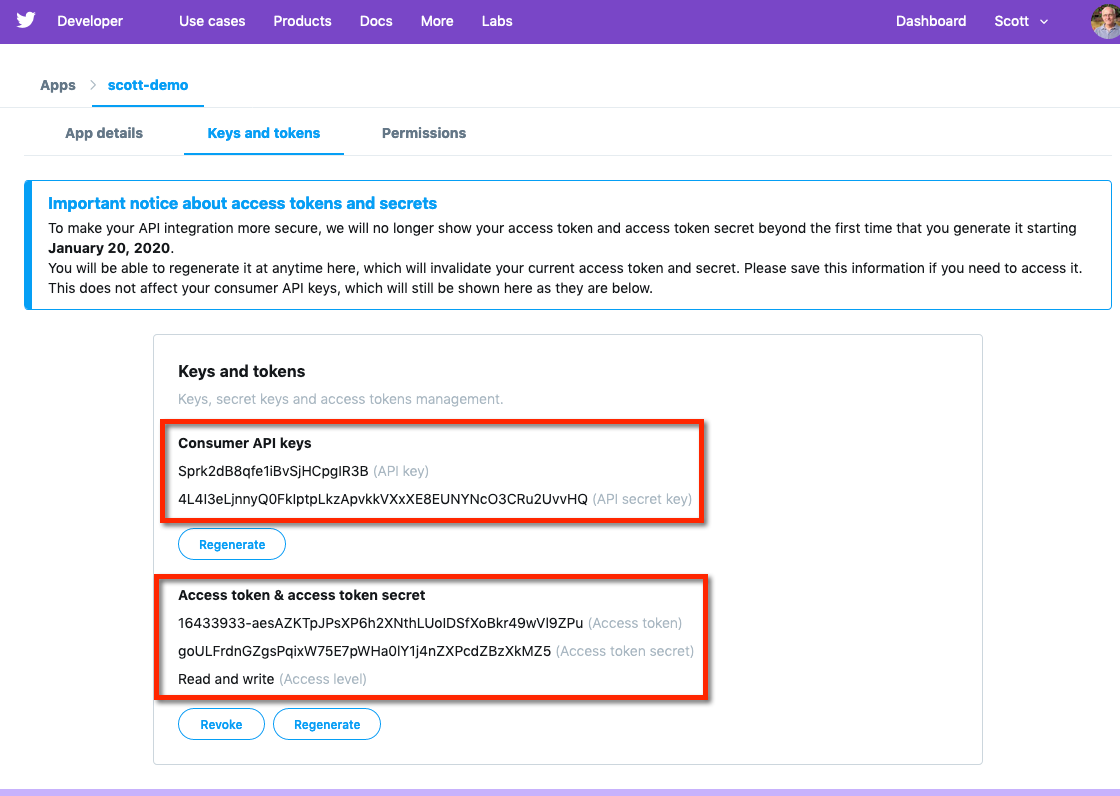
These are the four items that you need to paste into your WP-To-Twitter settings.
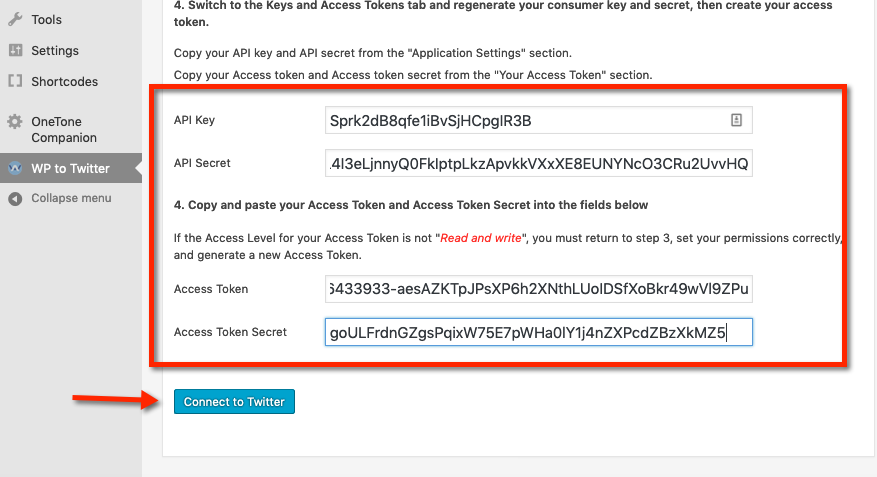
Click on “Connect To Twitter.”
If everything is good you will be taken to the next tab – Basic Settings.


