Your Public CV – An Opt-In Feature
Every member of the Commons can build a Public CV on the site, but by default the option to create one is switched off. If you have created what used to be called a “Public Portfolio” we have migrated that information into what we now call your Public CV. If you are a student and don’t wish to share your information or if you have published your on-line CV somewhere else, you might not want to use this feature. If you see that your CV is appearing you can shut it down by simply putting it into draft mode.
If a member opts-in to this feature, their Public CV will appear when anyone clicks on a member’s name or goes to either of the following URLs:
- https://commons.gc.cuny.edu/members/MEMBER_NAME
- cuny.is/MEMBER_NAME (Commons Short Link)
If a member opts-in to this feature, search engines will index their information and it will be to be viewable on the Web. It will also be displayed on the Commons site whenever someone clicks on their Commons user name.
If a member opts-out of the Public CV, these links will go to their Commons Profile. Members can control the visibility of the fields in their Commons Profile by going to the Account Settings Tab and in particular to Profile Visibility. Here they can control the level of privacy they want.
A Robust, Modern and Beautiful Web Presence
Previously, what was called a member’s “Public Profile” lacked personalization and was a a bit formulaic – every profile had a large black background, and we offered specific widgets to display such fields as Education, Positions, Academic Interests, Education and Publications. Those are still available as customized blocks, but now we offer much more freedom to express your online presence. The Public CV has a more modern and robust interface. The CV strikes a balance between offering a layout familiar to any colleague or employer while also featuring bold visual elements and deep levels of customization, all without the need to build out a standalone website.
CV Block Editor
In keeping with the direction WordPress is going, the new Public CV uses the block editor to build your Public CV. If you’re not familiar with this editor, it allows for WordPress pages and posts to be created by populating and arranging a series of content blocks, ranging from simple ones like Paragraph and Image to more complicated ones like Columns that are meant to be combined with other blocks.
When you log in to edit or create your CV, you’ll be using a set of CV-specific blocks created for this release as well as standard blocks. Below is a look at the block editor with its left-hand “List View” sidebar displayed to show the sequence and nesting of the blocks in use. The list view makes it easier to understand the structure of the CV, jump around to different parts for editing, and rearrange blocks as necessary. Please note that many higher-level blocks are “locked” (with a lock icon next to them) in order to preserve the overall framework of the CV for more consistent display to the public.
There are certain areas of your CV where the format is locked – that is, unable to be changed. These include the personal image block, the navigation block and your member name. Simply hover over the the area and fill in your information. If you don’t enter any information, the block will not display.
Just as any WordPress page, the layout can be easily understood by clicking the “List View” icon. This will show the areas that are locked and unlocked, and allows you to duplicate blocks, change headers and values.
The screenshot below displays a CV first two parts — the cover image and the top portion:
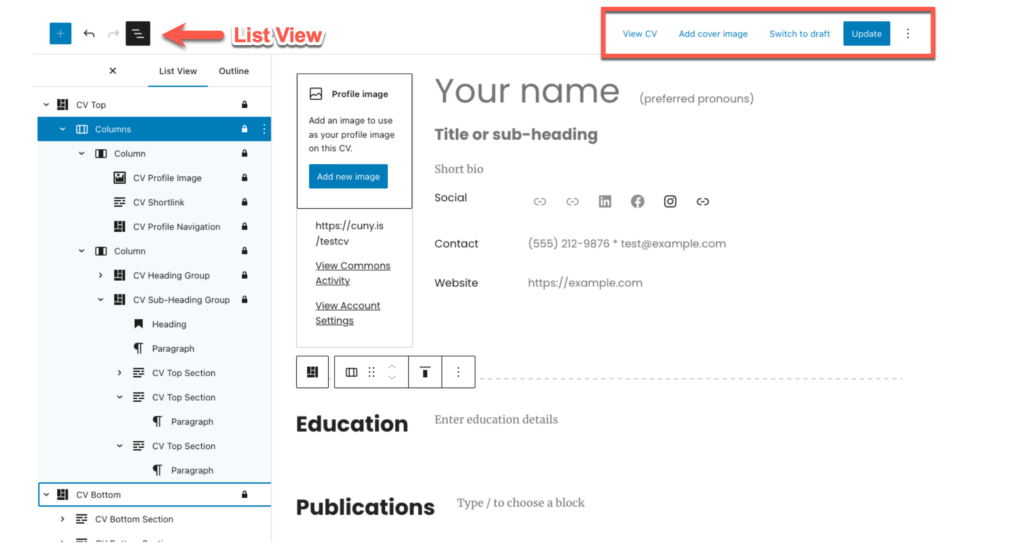
Your Commons CV is divided into three parts: (1) an optional cover image; (2) the top portion, enclosed within a block called “CV Top”; and (3) the bottom portion, enclosed within a block called “CV Bottom.”
CV Cover and Profile Images
The CV has a large customizable cover image overlapped by a square profile image. Users can upload any image they’d like to these slots, though for the cover image one can also choose from a set of original pieces created by the artist and professor Ryan Seslow, who also runs the amazing Net-Art site on the Commons. It is totally optional to decorate your CV with a full width, cover image, but give it a shot. We think you’ll love the way you can personalize your CV. They might show an images from your research or just a fun, personal image. You have the option to include image credits. The example below shows one of the cover images choices we provide and how the blocks above will resolve:
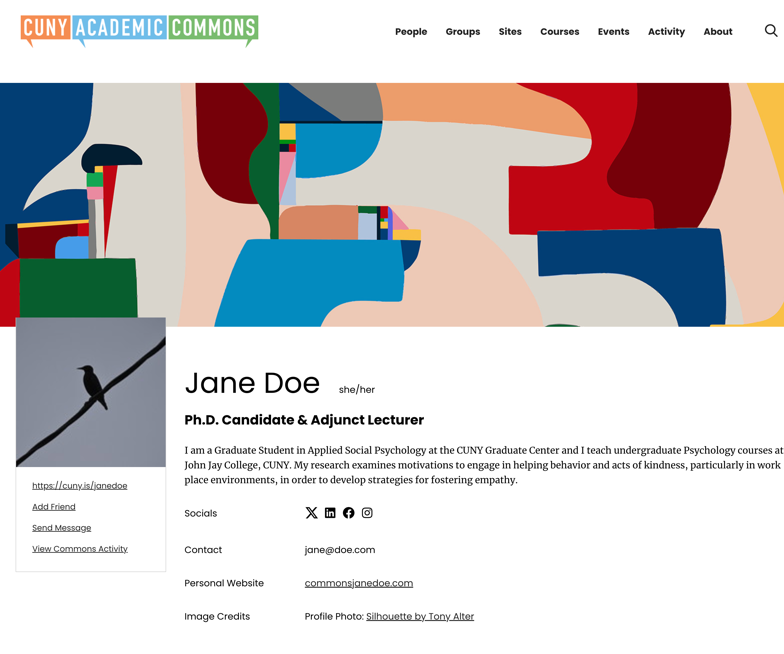
CV Top Area
When you click on the block “List View” icon you will see that the CV Top area is composed of two columns.
Column 1
The first column is a skinny one that contains information in a format that is locked. It contains (1) your profile image which can be different from your Commons personal photo (in the example above, it is the bird on the wire); (2) your Commons short link; and (3) a navigation block which is dependent upon whether the you are viewing your own CV or some other member’s.
If you are logged in and viewing your own CV, the navigation block will display the following options:
- Your short link
- Edit Your CV
- Commons Activity
- Account Settings
If you are logged into the Commons and viewing someone else’s CV:
- The Member’s short link
- Ability to Add that person as a friend
- Ability to Send a Message to that person
- Ability to view that person’s Commons Activity
If you are not logged into the Commons. the navigation block will show:
- The Member’s short link
- The Member’s Commons Activity
Column 2
The second column is wider and is designed to provide an easy and professional way to introduce yourself, and optionally, ways to differentiate yourself from others in your field, but you can add any kind of information you want. This information is the same whether you are looking at your own profile or someone else’s. Typically, this area may contain these optional fields:
- Your Name and pronouns
- Your title
- A short bio
- Social media icons
- Website (students might want to link to their e-portfolios)
- Contact information (email and/or phone)
CV Bottom Area
The screenshot below displays a sample CV bottom area. It is enclosed within the “CV Bottom” block. Our customized blocks (education, publications, presentations, positions, projects, grants and academic interests) are automatically displayed and you can easily hover over them and fill in your information. They are designed as a series of two-column sections. The first column simply contains a section header, like Education or Publications, and the second column is a list of relevant items. You can duplicate, build out, reorder, delete, and add sections as needed. If you do not enter information in a customized block, it will not display.
The CV Bottom area is totally open to your imagination. You can use our customized blocks or create new blocks that best express your online presence. Below is a screenshot showing all the customized blocks filled out, plus a couple new ones (Projects and Presentations):
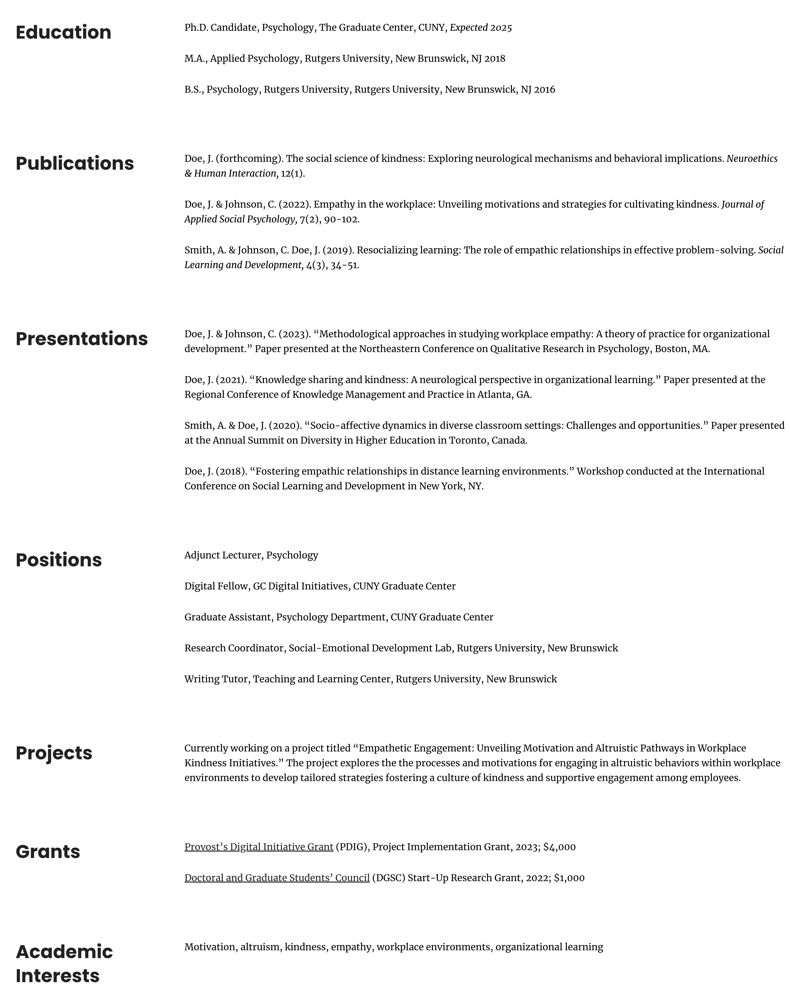
The bottom area will look something like this:
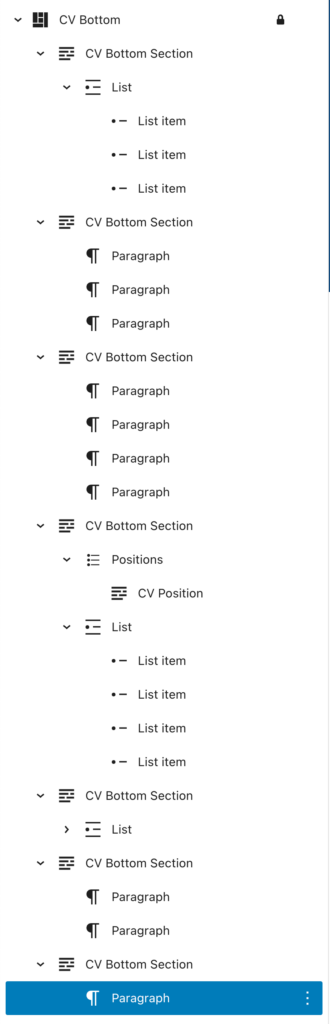
Video Walk-Thru Of CV Creation



