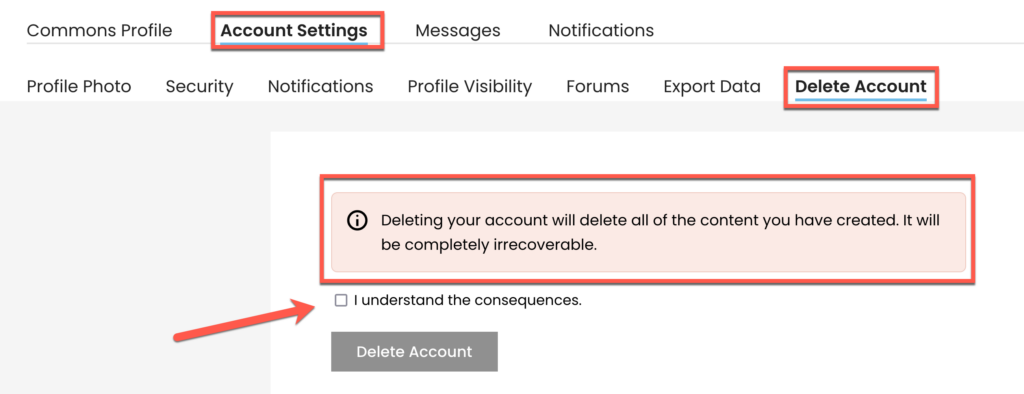Accounts & Profiles
What is the CUNY Academic Commons?
The CUNY Academic Commons is an open space where the CUNY community can find like-minded colleagues, build personal or professional websites, teach, learn, and collaborate in open classrooms. The Commons has over thirty thousand members, and each member can join or create sites, groups, or a group + site on the Commons Creation Portal. Members of the Commons are typically CUNY professors, grad students, undergrad students, alums, and staff. Many professors use the Commons as a platform for teaching and ask their students to join their site or group. Professors and students may publish research on the Commons.
The Commons was built by CUNY, for CUNY. It uses open source software which it shares to other institutions world-wide.
There is tremendous activity on the Commons. Before a member logs in, the Commons home page describes what you do on the Commons. It then surfaces the latest news as well as the number of members, groups, sites, and courses on the site. Notice that you can either register to become a new member here, or simply login to your account.
Here is a screenshot of the top half of the home page before logging in:
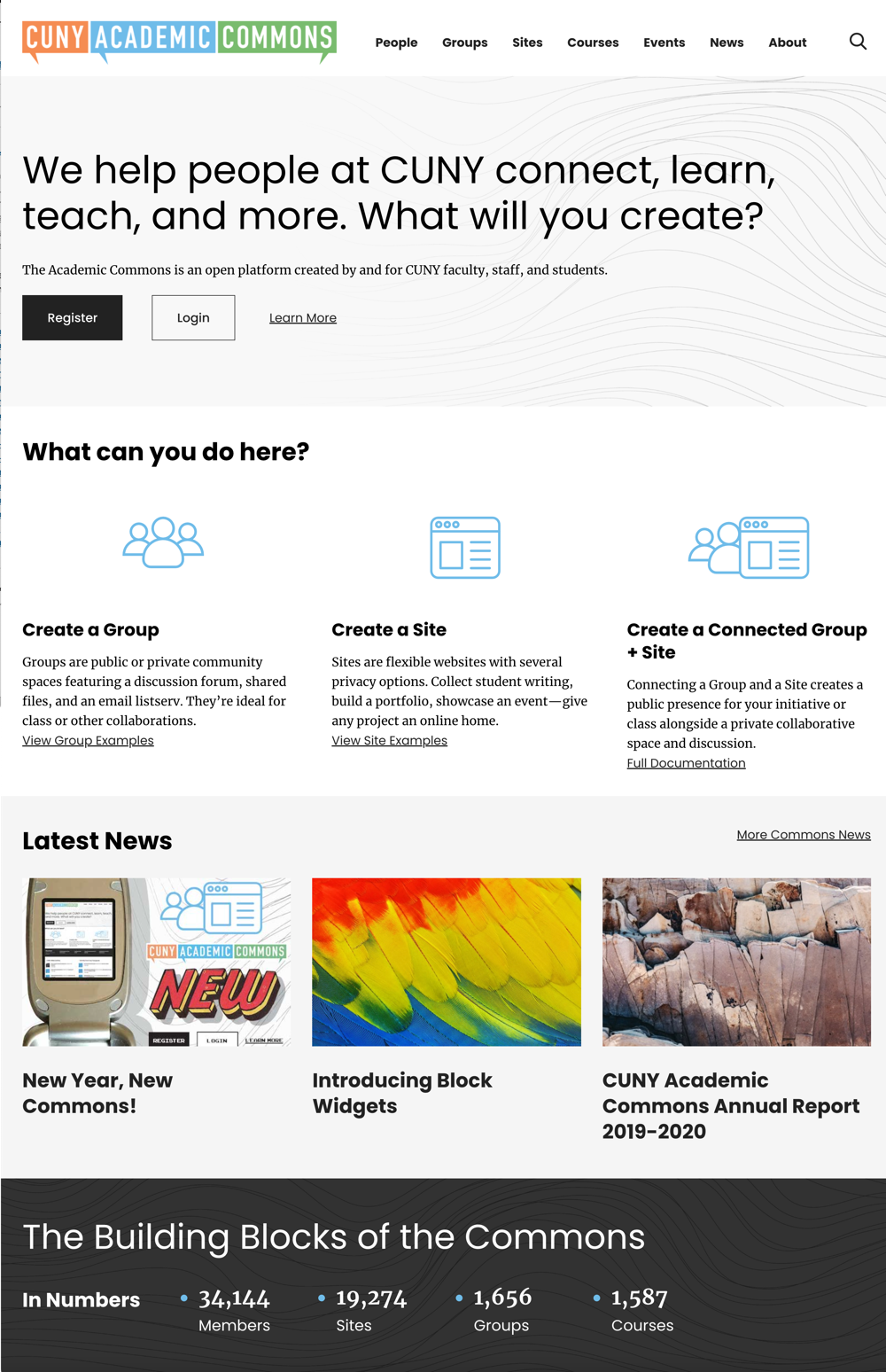
The Building Blocks of the Commons are Sites, Groups, and Members. Each has an underlying tool set designed to connect members, to create content, to teach and learn, to collaborate and publish research, or post assignments. Members have incremental control over their privacy and email notifications.
The bottom half of the home page is dynamic. We feature two new and exciting sites and groups and list the last four active public sites and groups. We also show the most recently active members.
Here is a screenshot of the bottom half of the home page:
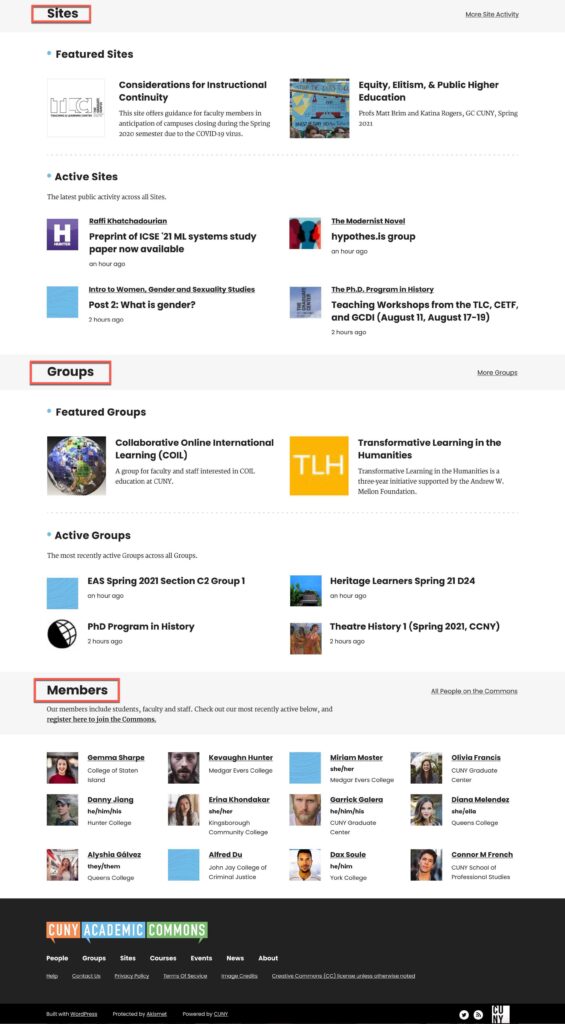
The Commons home page changes dramatically when you login. It becomes your personalized home page.
How can I “personalize” the Commons?
You don’t need to. We’ve got your stuff all organized for you.
When you are logged into the Commons, you’ll find the Commons home page is personalized for you.
The Commons home page can be accessed from any where on the site by going to the top left hand corner and clicking on the “CUNY Academic Commons” hyperlink, or by going to “https://commons.gc.cuny.edu” or the short link “https://cuny.is“.
Here you can access hyperlinks to all your stuff: your profile, messages, notifications, groups, and sites. There is also a convenient “Create A New Space” hyperlink that will take you to the Commons Creation Portal where you can create a group, a site, or a group + site.
If you have more than three groups or sites, click on the “Show All” and you will see all your groups or sites.
Further down, you will see the “Latest News” on the Commons, as well as a list of “Shortcuts.” The shortcuts are based on your role and your campus(es) which you provided when you registered.
Here is a screenshot of the top part of a personalized home page:
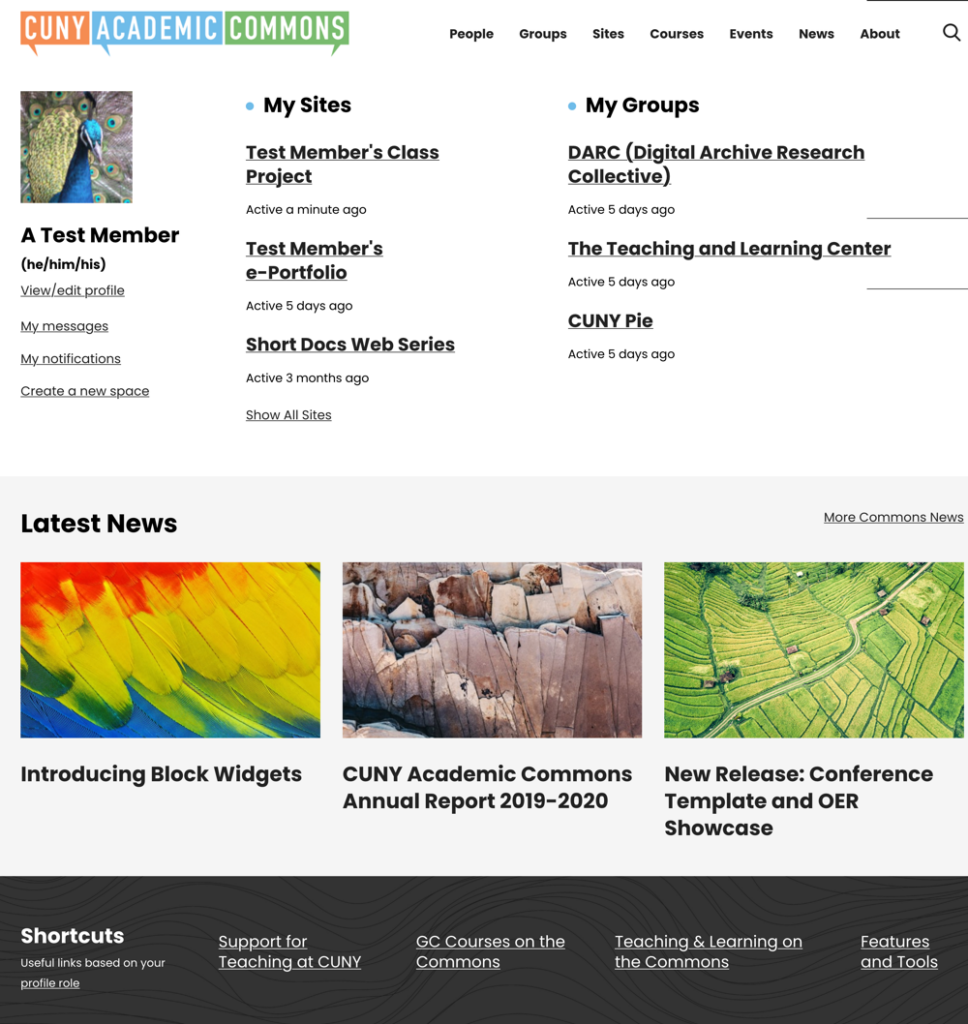
The home page also aggregates activity, both site-wide and on the campuses you are associated with. The first section shows the latest activity on the Commons. Further down, the home page features new and exciting groups and then groups across CUNY and then groups on your campus(es).
Sites are likewise surfaced, according to last active.
And finally, we see the last active members on the entire Commons, and on your campus(es).
Here is a screenshot of the lower portion of the personalized home page:
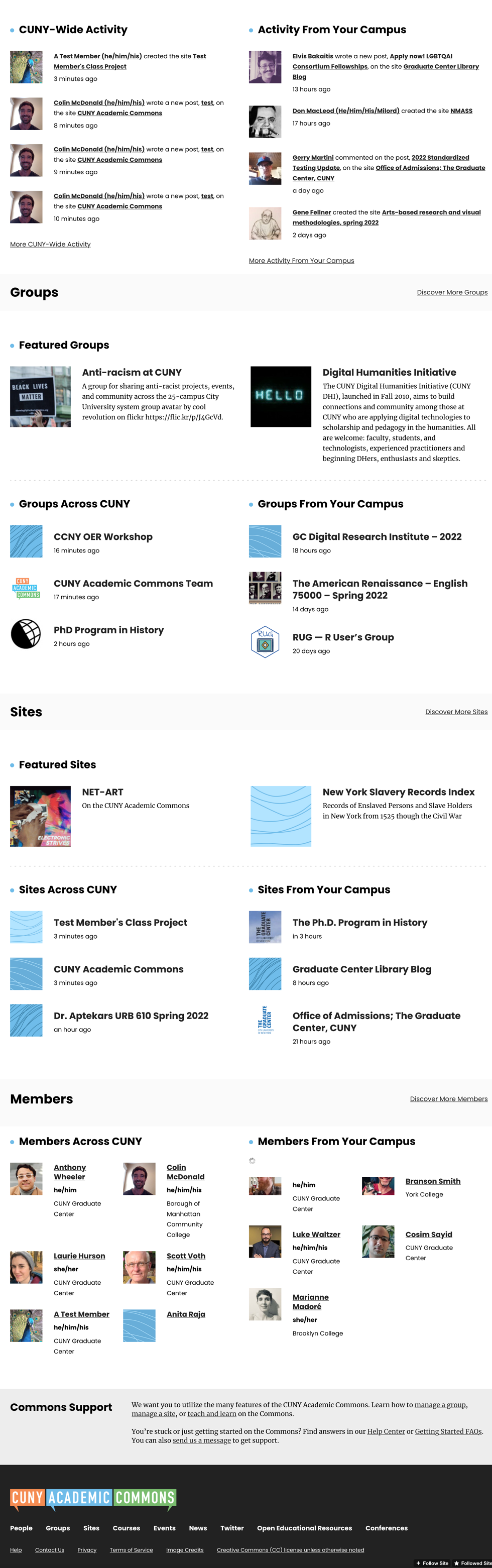
How do I change my email address?
To register to the Commons, you need a CUNY email address. Once you have finished registering, you can switch to a more convenient email address.
Please note: Commons members can have two email addresses.
(1)Your Notification Email Address (i.e. your “official” email address)
This is the address you use to reset your password and to receive Commons notifications. To change this, go to Account>>Account Settings >> Security. (https://commons.gc.cuny.edu/members/YOUR MEMBER NAME/settings/). To change your email, re-write your preferred email in the ‘Email Address’ field, then scroll down and select “Save Changes.”
(2)Your Profile Email Address
If you have a Commons CV, you can choose to display your email address on it. It doesn’t need to be the same as your Account email address. Find out more about building your Commons Public CV.
What are mentions and how are they used?
The @mention system links others to the hyperlinked profile of the individual while notifying the individual of the mention via email. If you are trying to reach out to specific group members, simply put the @ symbol in front of their username and it will send a notification to their email address and show up in their @mention activity stream.
I forgot my password, how can I reset it?
To reset your password, click on the “Lost your Password” hyperlink or go to https://commons.gc.cuny.edu/wp-login.php?action=lostpassword. You will be prompted to enter either your username or your email address. If using your email address, please enter your Account Email. Click on “Get new password.” You will receive an email with a link to a page where you can reset your password.
What are “notifications”?
The Notification link (on the top right bar of the Commons, just to the left of your avatar) indicates if you have a new message, friend request, or invitation to join a group. Zero indicates that you have no notifications.
How do I upload a photo of myself to appear on my profile and other areas?
When you first register an account on the Commons, you are assigned a default profile photo (or if you are a WordPress.com user, your WordPress avatar). You will probably want to change this photo to something more personal – a headshot, a photo of your dog or cat, a landscape that speaks to you, or whatever you find might represent your presence on the Commons. This profile photo will be public, so if you are not sure what to use, you might want to leave it as the default.
To change your profile photo, you will need to have an image on your device that can be uploaded. Click or drop the image file as shown below:
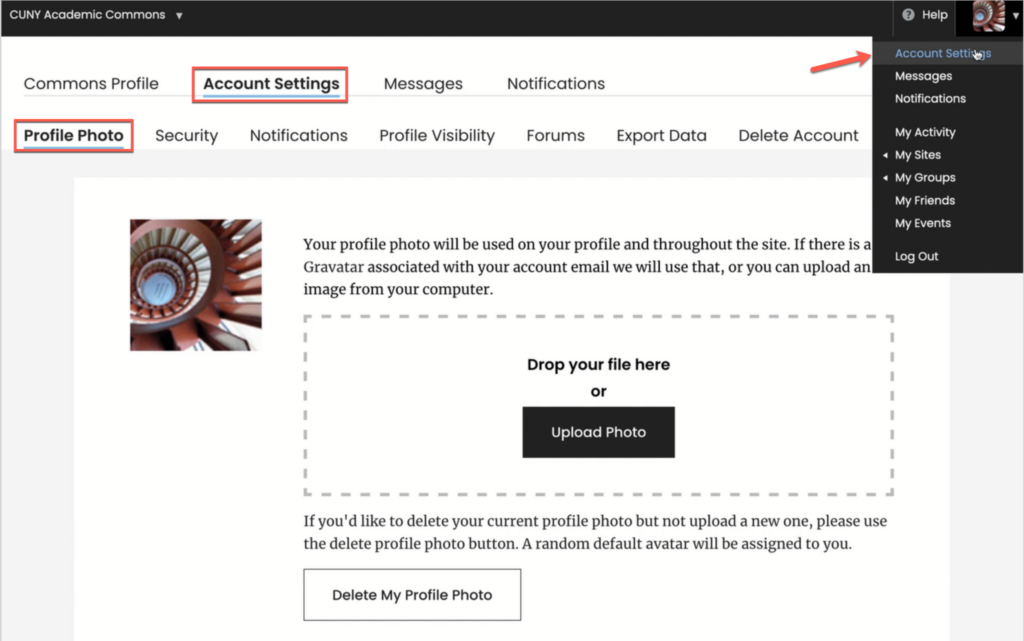
The image you choose will probably exceed the size of Commons profile photos. In this event, you will be asked to crop it. Pick the most important part of the image and click “crop.” Remember, you can always go back to your original default image. You can also repeat the process as many times as you want.
How can I change my password?
Forgot Your Password?
To reset your password, go to https://commons.gc.cuny.edu/wp-login.php?action=lostpassword and enter either your username or email address. Click on Get New Password. You will receive an email with a link to a page where you can reset your password.
Security Settings
To access the Security screen below, go to the top black navigation bar, hover over your avatar in the upper right hand corner. A dropdown menu will appear. Scroll down the My Settings and select Security.
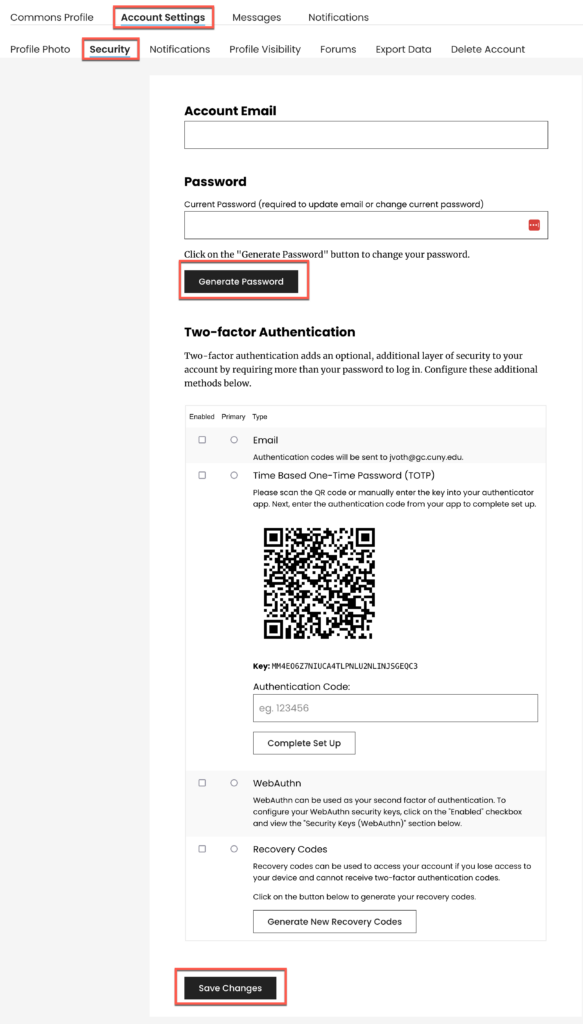
Changing Your Account Email
You can change your Account Email on this screen to the one you prefer. Simply over type your existing email with the one your prefer. Click on Save Changes and an email will be sent to this email address to ensure it is valid. You will need to respond to this email to verify the address is correct.
Your account email is used for notifications on the Commons. It is also used when you forgot your password or when you use Two-Factor Authentication (see below).
Changing An Existing Password
To change your password or to optionally enable two factor authentication, log into the Commons and go to Account Settings>>Security. If necessary, re-enter your existing password. If you only want to change your password, click on the Generate Password button. If you don’t like the generated password you can over-write it to the password you prefer. Then click on the Save Change button. Your password is now changed.
Two-Factor Authentication (optional)
Two-factor authentication (2FA) adds an extra layer of security when logging into the Commons. With 2FA, you have to log in with your username and password and also provide another form of authentication that only you know or have access to. The Commons supports 2FA during login and offers four different 2FA options, listed below.
Unless you own a security key, we strongly recommend using a Time-Based One-time Password (TOTP) application to configure two-factor authentication. TOTP is more reliable and portable than the email option, especially when you do not have internet access to check your email.
Enabling 2FA
Members can enable multiple 2FA options, but only one can be primary. It is a good idea to have backup ways to obtain your authentication code
- Email
Using this method, your authentication code will be delivered via email. If you’re unable to use a TOTP app, you can also authenticate with email. When configured as your primary 2FA option, an authentication code will be sent to your registered email address during login. This code will need to be entered in order to gain access to your Commons account.
To use this option:
-
- Enable the Email option.
- Click Save Changes.
- Time-Based One-Time Password (the preferred method)
A time-based one-time password (TOTP) application automatically generates an authentication code that changes after a certain period of time. When configured as your primary 2FA option, you will be asked to enter this code from your TOTP app during login.
To use this option:
-
- Ensure you have downloaded a TOTP app onto your device. Popular cross-platform apps include Authy, 1Password, LastPass, Duo.
- Enable the Time-Based One-Time Password (TOTP) option.
- Scan the QR code with your TOTP app. After scanning, the app will display a six-digit code. (If you are unable to scan the QR code, find the Key field under the QR code and manually copy the key into your TOTP app.)
- Next, enter the six-digit code into the Authentication Code field and click on Complete Set Up.
- TOTP should now be set up as a 2FA option. If you haven’t set up recovery codes, it is highly-recommended to enable this option as well.
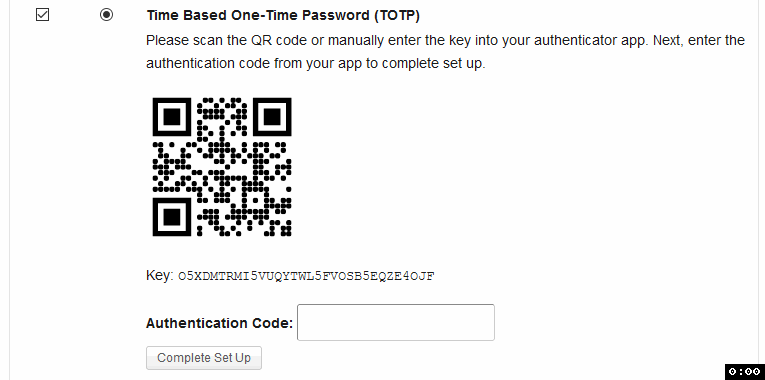
- Security keys
We support USB security keys as a form of two-factor authentication. (A security keys is a physical device that you carry with you and insert into a USB port one the computer you are accessing.) When configured as your primary 2FA option, you will be asked to enter your USB security key during login.
If you have a USB security key, you can register your key as a 2FA option by:
-
- Enabling the Security Keys option.
- This will toggle a “Security Keys” section after the 2FA table.
- Click on Register New Key and when prompted, insert your USB security key into your device.
- Your security key should now be displayed under the Security Keys section. If you haven’t set up recovery codes, it is highly-recommened to enable this option as well.
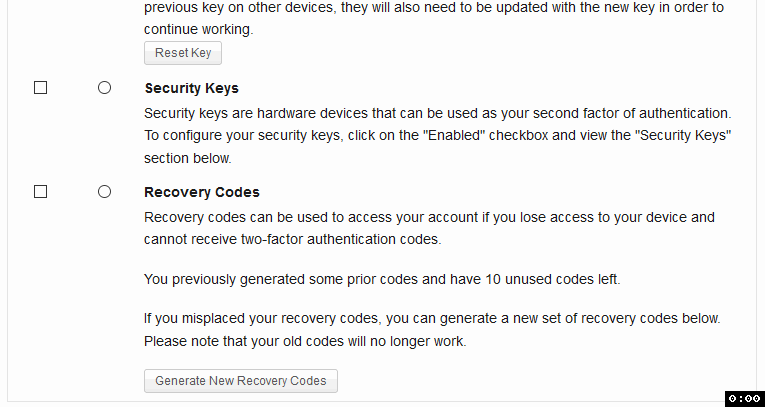
- Recovery Codes
It is highly-recommended to enable recovery codes if you have configured another 2FA option. This can help you get back into your account if you ever lose access to your other 2FA device(s).
To use this option:
- Enable the Recovery Codes option.
- Click on Generate New Recovery Codes.
- Copy or download the codes when they are displayed. These codes will only be displayed once. If you misplace your recovery codes, you can generate a new set of codes by clicking on the button again.
- Click Save Changes.
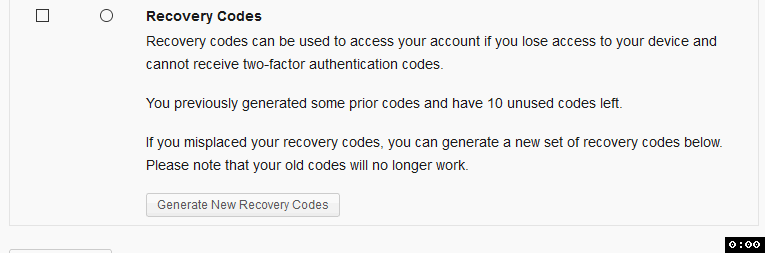
Password Best Practices
How do I change my display profile name?
After logging into the Commons, go to the top black navigation bar and select: Account Setting» Edit Profile. In the text box under “Full Name (required)” fill in your preferred name, then scroll down and select “Save Changes.” The Commons respects your privacy – if you choose not to use your real name, you may use an alias.

How do I send a message?
Members of the Commons can send messages back and forth via the Messages Tab. The Messages Tab can be accessed by hovering over your profile photo in the upper right hand corner and clicking on “Messages.” By default, you are taken to your Inbox. To create a new message click on Compose:
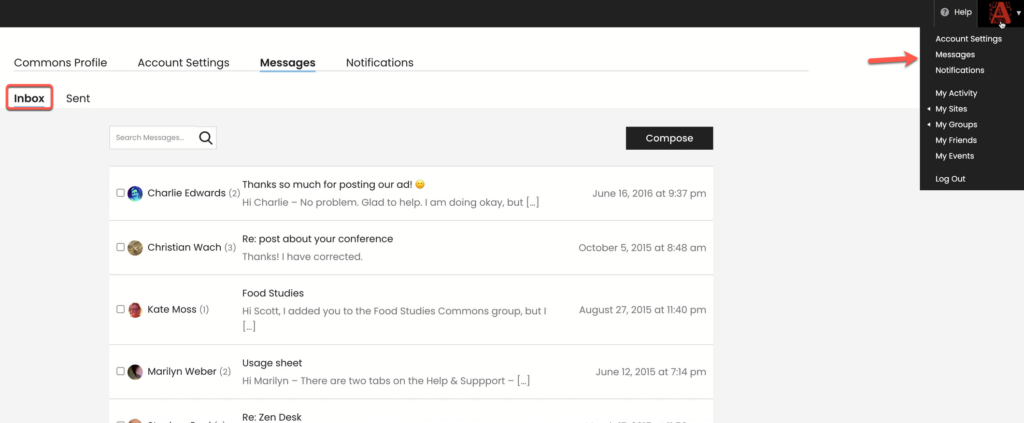
You can also view the messages you have sent by going to the “Sent” sub tab.
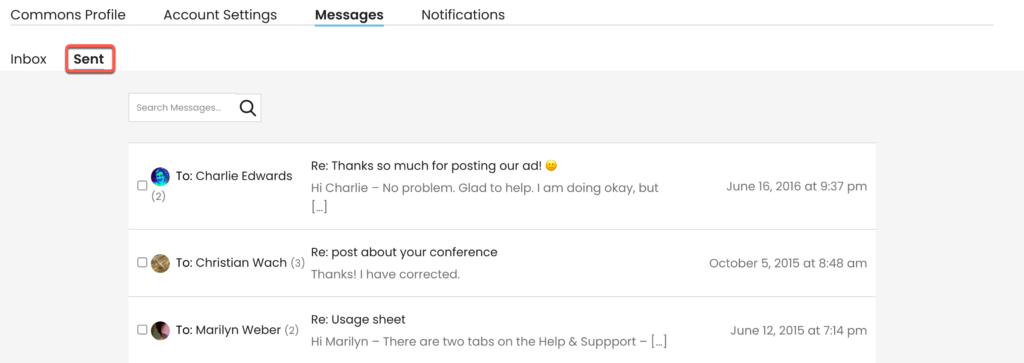
How can I change email notification settings?
Go to the top black navigation bar and hover over your avatar in the top right corner. Click on “Account Settings” and then “Notifications”.

Here you can choose whether you want to receive an email notification for a variety of activities, including posts to the groups you belong to, posts by your friends, posts to blogs you subscribe to, or follow, and messages.
Can member profiles be made private? How can I prevent my profile from showing up in a google search?
Right now, there is not a way to make Profiles private, but we can look into developing that functionality. For now, users worried about privacy should avoid using their full names on their profiles (some combination of initials and first or last names might be good). Certain profile fields can be made visible to only yourself, to your friends on the Commons, logged in members of the Commons, or the default – to everyone. To change profile field visibility, go to click on the “Change” hyperlink next to the text that reads:
“This field can be seen by: Everyone Change.”
Most, but not every field has this visibility setting.
How Do I Delete My Account?
If you no longer want to be a member of the Commons, you can delete your account. Please use the function carefully. Besides removing all your profile data, pressing this button will delete all the sites and groups you have created, all the posts and pages you have created, and all the comments you have added to forums or sites. Remember there is no going back after using this option.