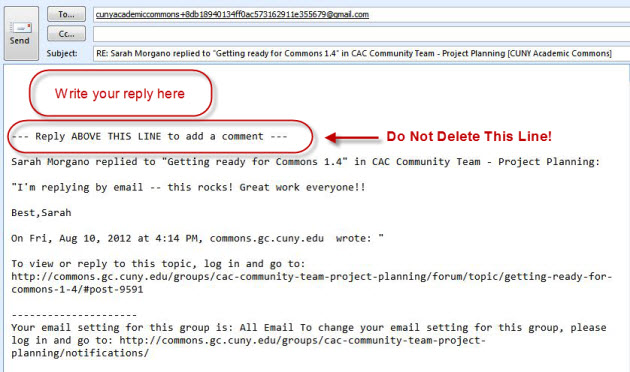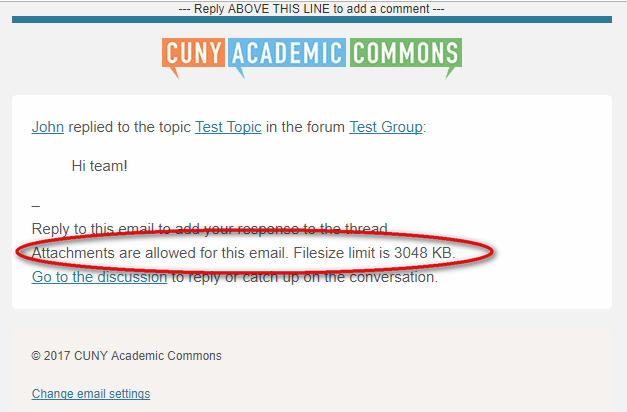Perhaps the most used group tool is the Discussion Forum. In simple terms, someone starts a Forum Topic and others Reply to it. To start a new discussion click on “Post New Topic.” To reply to a topic, click on the topic to reveal all replies, then choose whether you want to reply to the entire topic or whether you want to reply to a particular reply. You can also choose to “Quote” a certain reply. That reply will be pasted before your reply is displayed. This makes for easier reading.

You will see the following New Topic form. Provide a topic title and start typing your content.
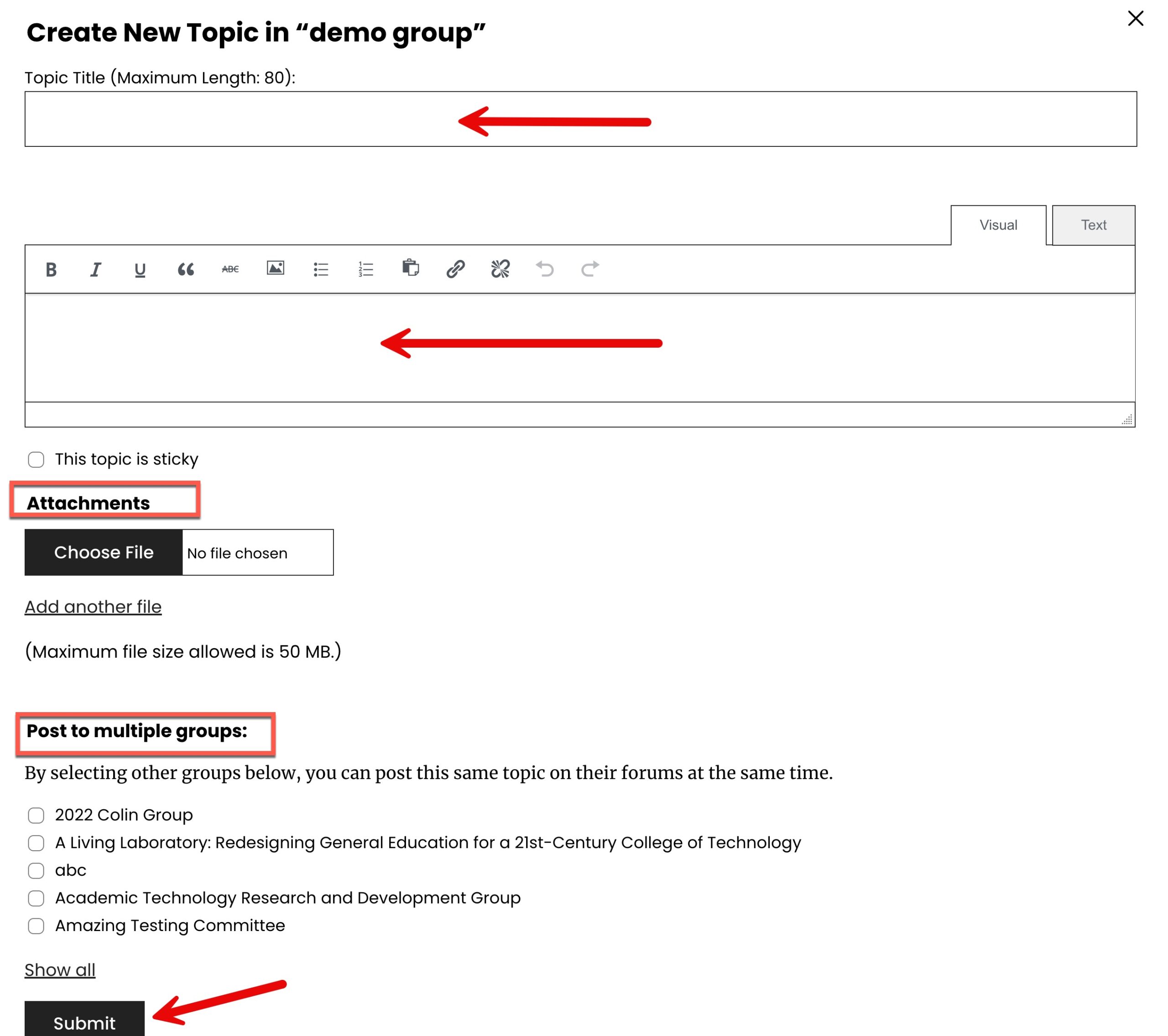
Similar to WP posts, there are formatting tools are available to you and you have the option to switch from Visual to Text view, if you want to edit the HTML markup. You can embed images and videos, add links, block quotes, numbering, bullet points, and more.
Topic types can be normal or sticky. If you want a topic to “stick” to the top, your can make your topic sticky (see below). Otherwise, the most recent topic is displayed at the beginning of a discussion forum. This is especially useful if you are using the Commons to teach a class. You may want to post important contact information and class links in one post, and make it easy for your students to find, and comment on if they need help. The sticky topic option is only available to admins of the group.
Members of a group can use email notification settings to determine how they are notified of new topics and replies.
If you want your group to be able to reply to your topic, leave the Topic Status as Open. If you want to close the topic, click “Close.” There are a number of other actions that are available if you are an admin of the group. See below:

Reply, Nested Reply, or Quote
All members of the group have the option to reply to the discussion topic, reply to a another member’s reply, or quote another member’s reply.
- Reply – your reply will be displayed in at the bottom of the thread. Simply scroll down to the end of the topic and add your reply.
- Nested Reply – your reply will be displayed (or “nested”) underneath the reply that it refers to. Scroll down to the reply you wish to reply to and click on “Reply”
- Quote – your reply will appear at the bottom of the thread, but it will include a text box containing the reply you are referring to. This clarifies what your reply is about. To quote a reply, scroll up to the it and click on “Quote.” Then add your reply.
File attachments can be added at any point of the discussion thread. You can attach one or more files, and these will automatically be added as an item in the Group Library.
You can cross post a topic to other groups that you are a member of and that you have rights to post. See Post To Multiple Groups, highlighted above.
Reply by Email
Members do not have to be logged on the the Commons to reply to topics. Once they receive an email notification, they can reply using their email client. This is not available if you choose to receive notification “digests.” See email notification settings.
Post New Topics By Email
You can also post new topics by email by using the email address assigned to the group. The group email can be found here:
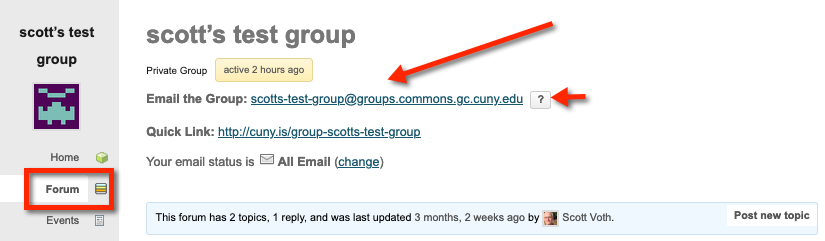
How to email the group:
- Compose a new email from the same email address you registered with –[this address will be provided when you click the “?”]
- Put the address, highlighted above, in the “To:” field of the email
- The email subject will become the topic title