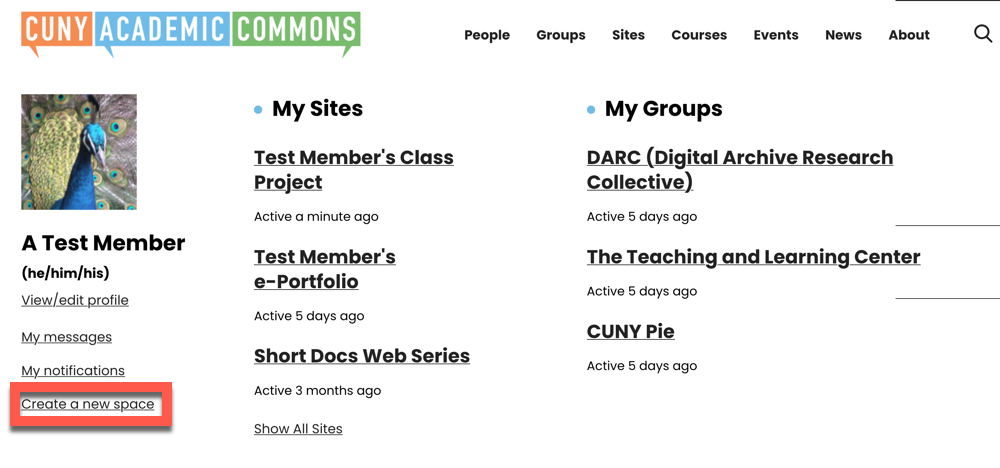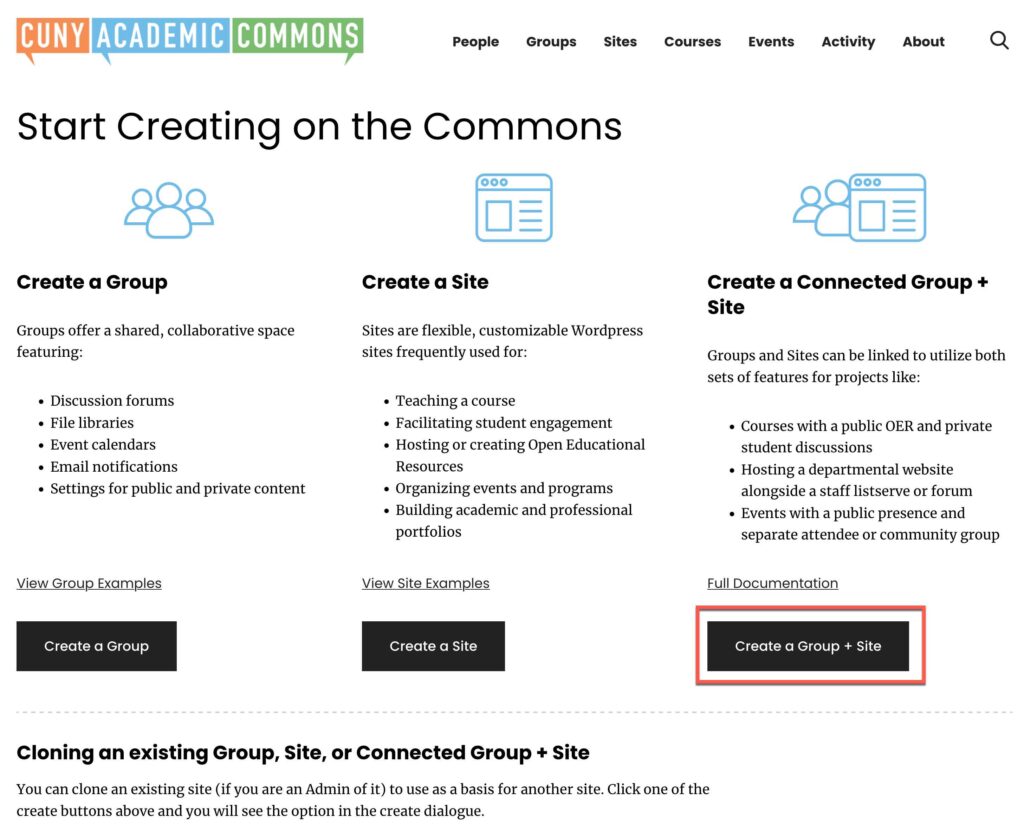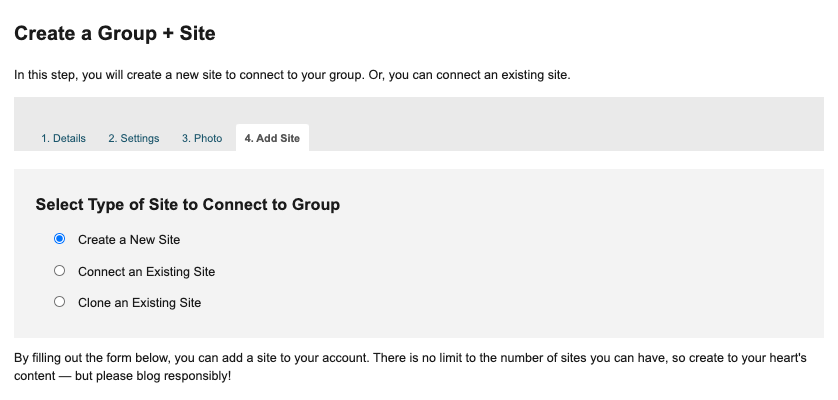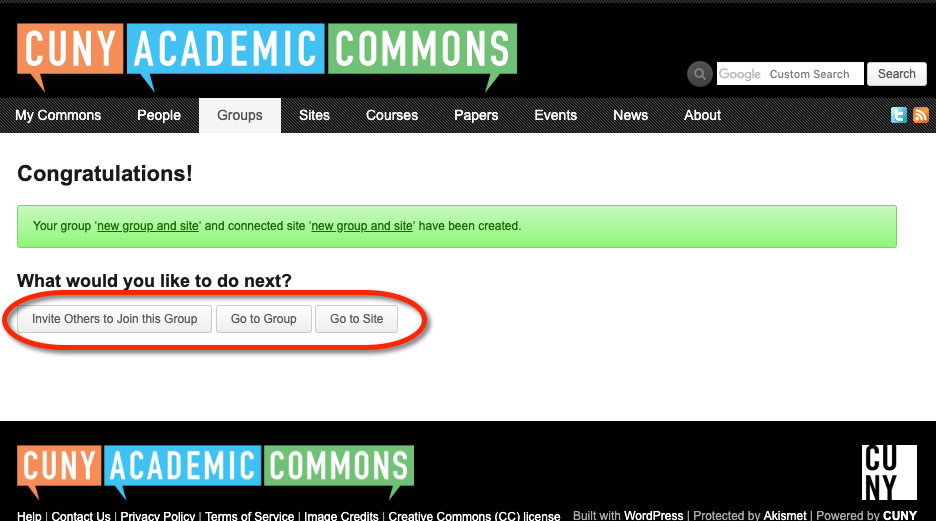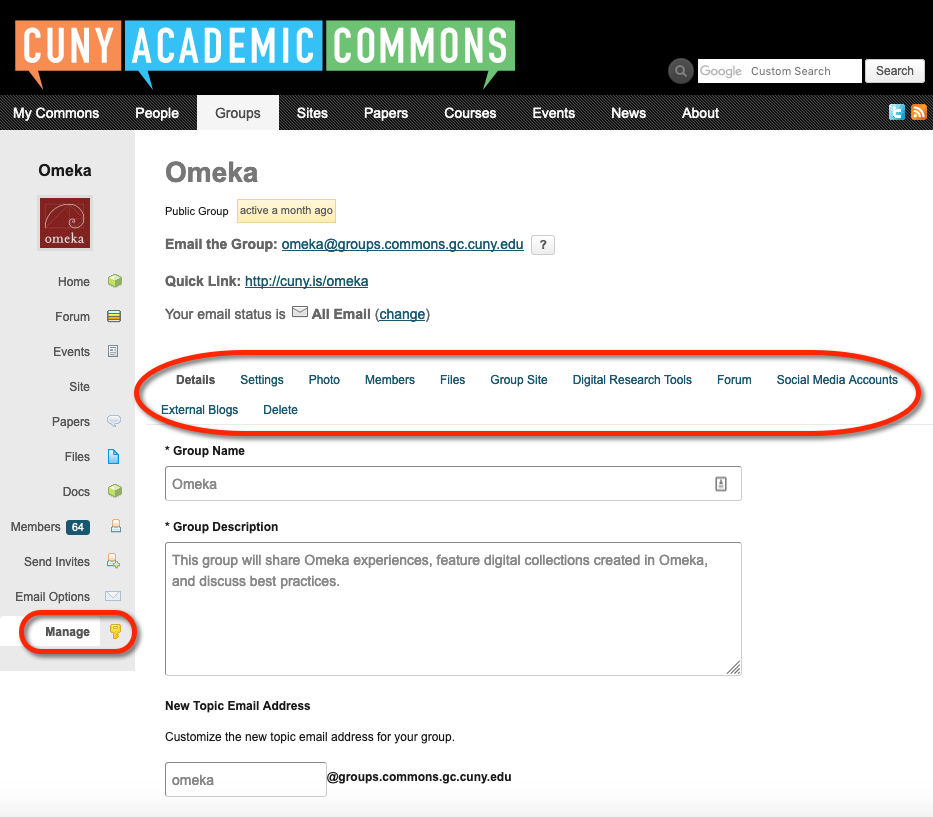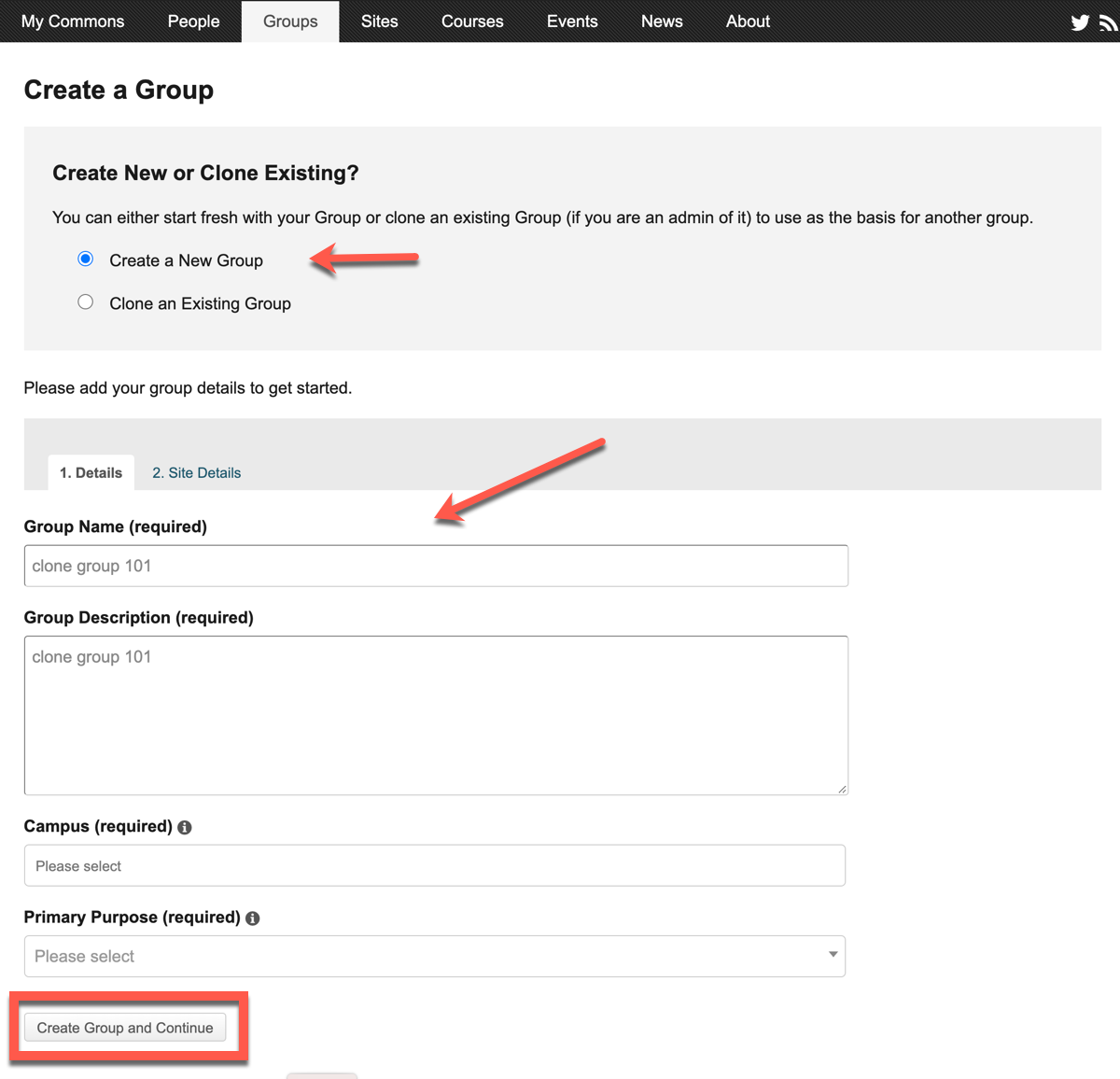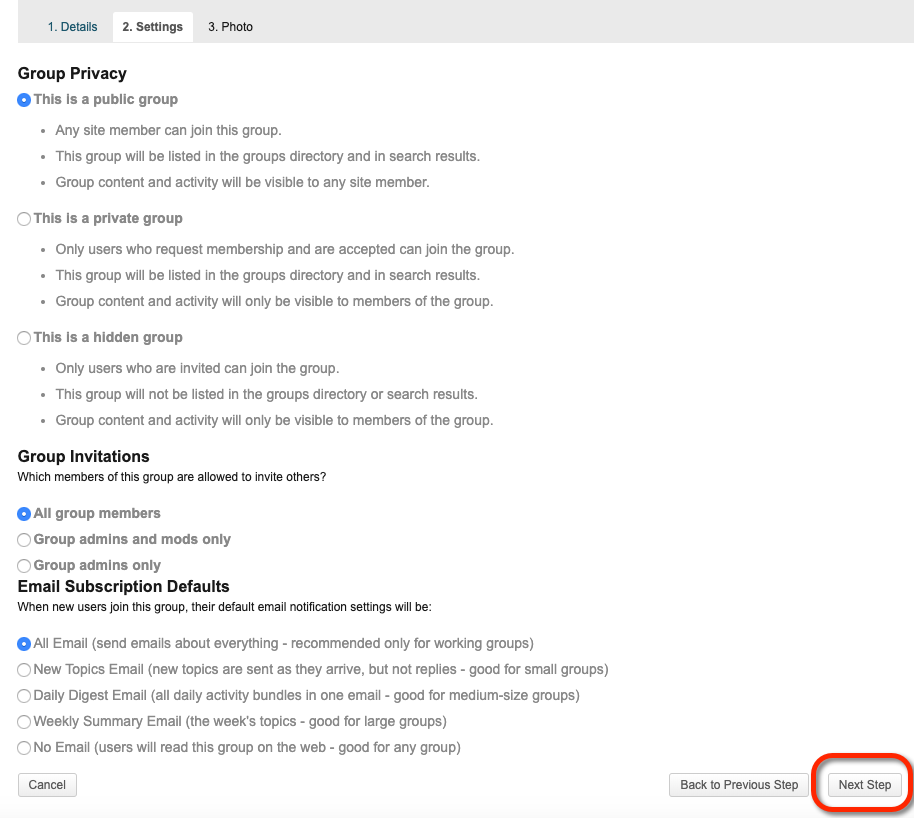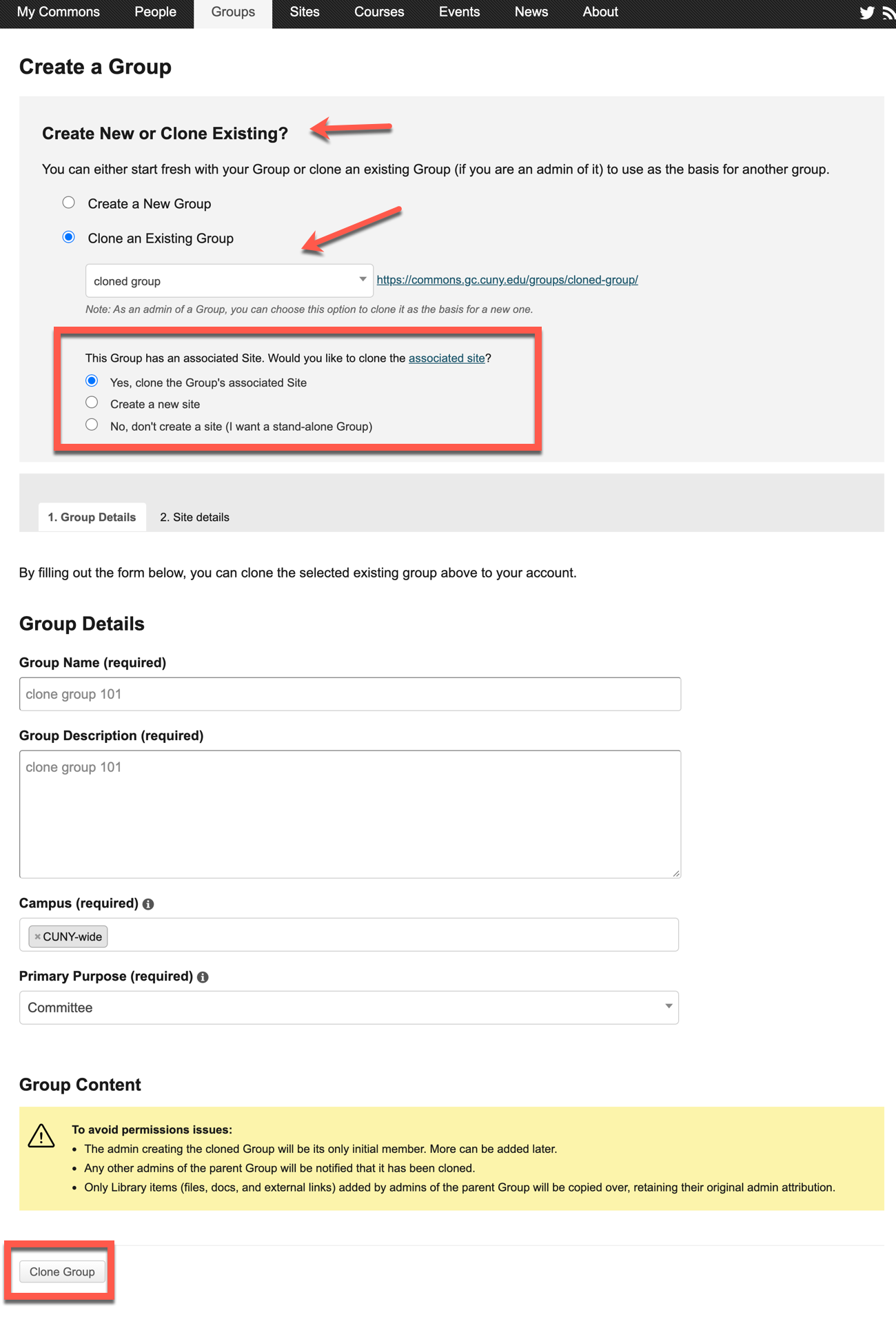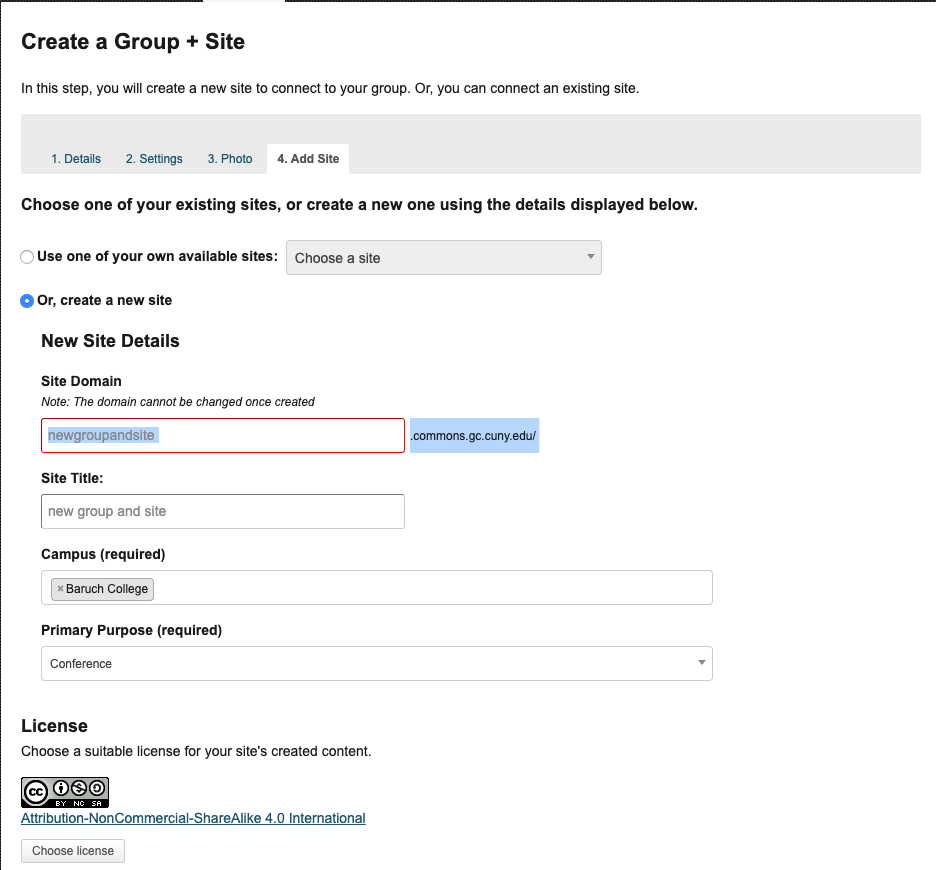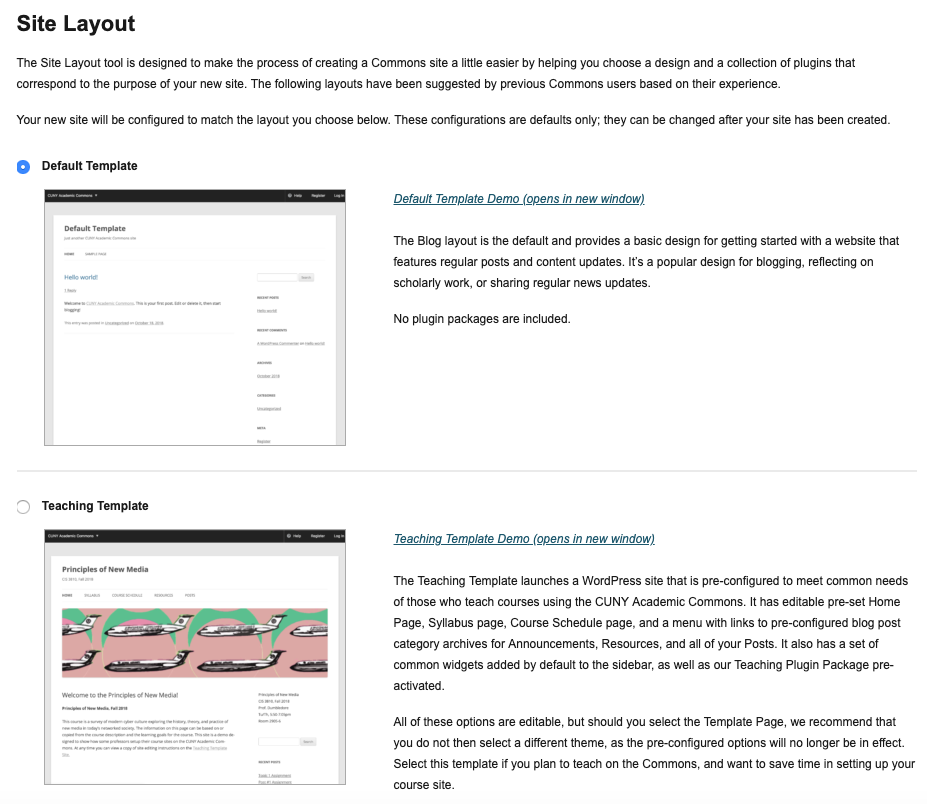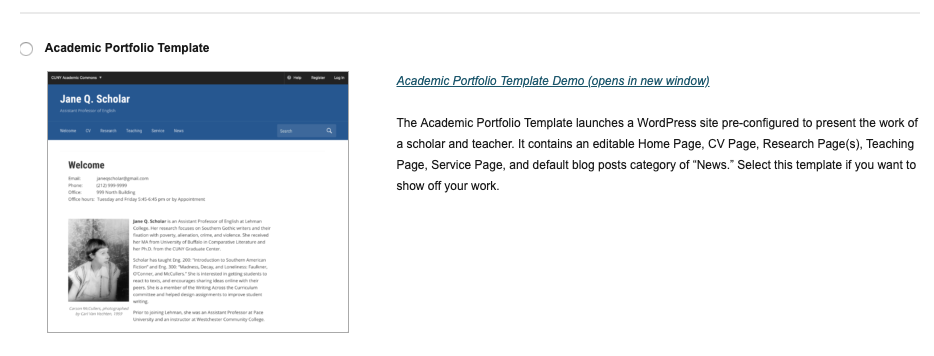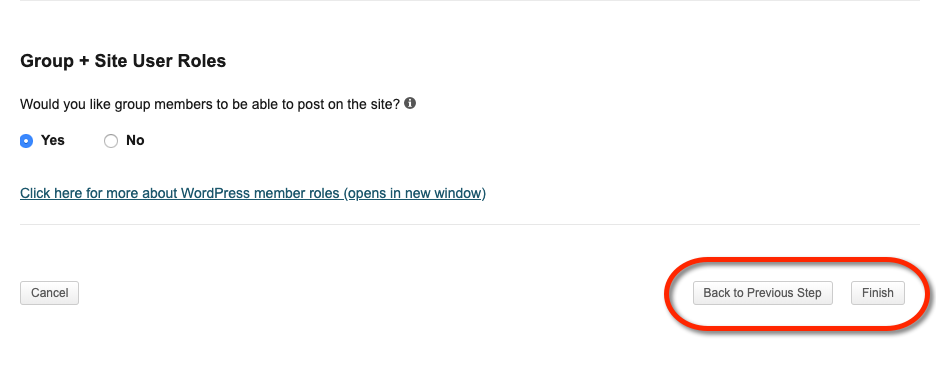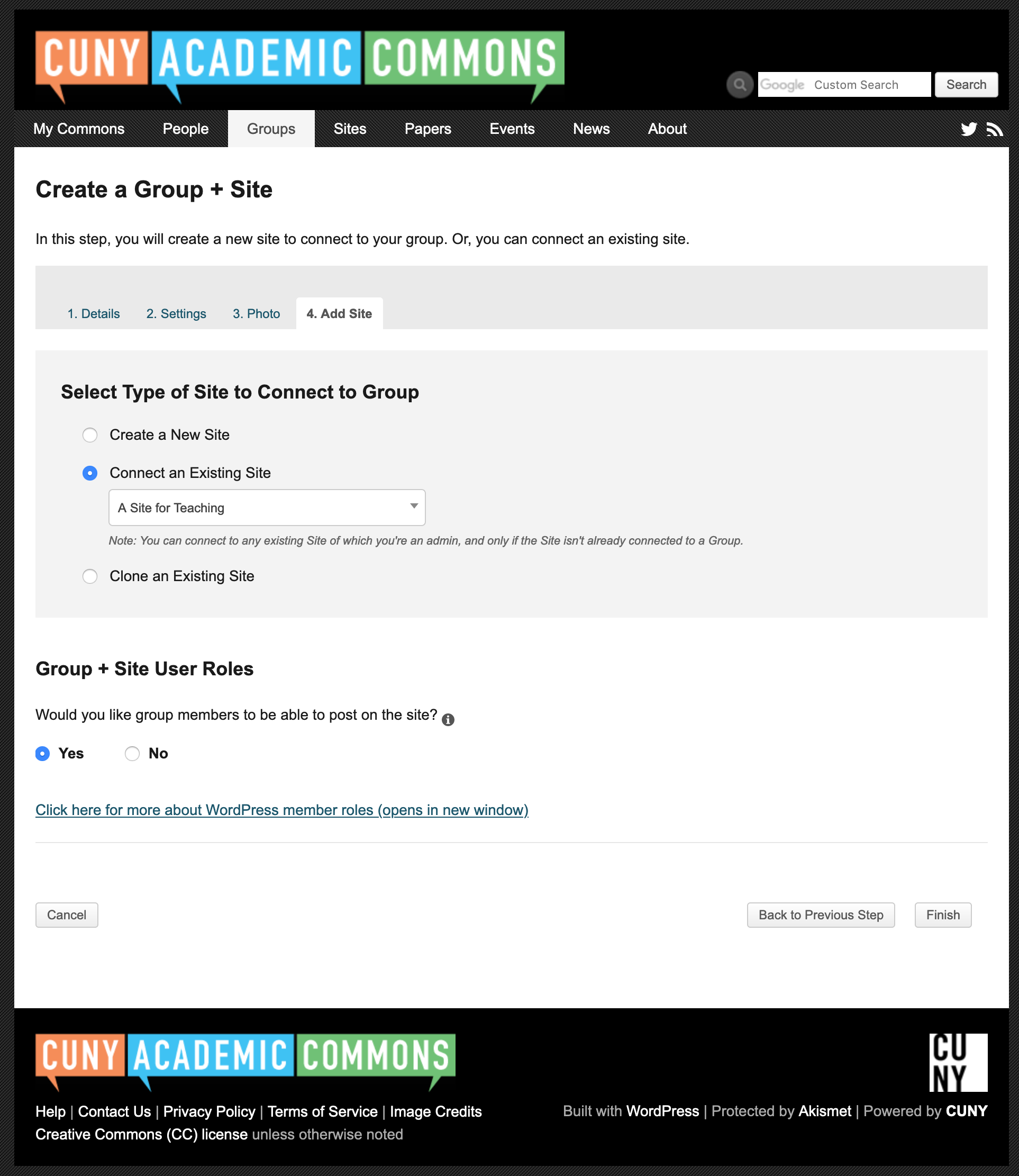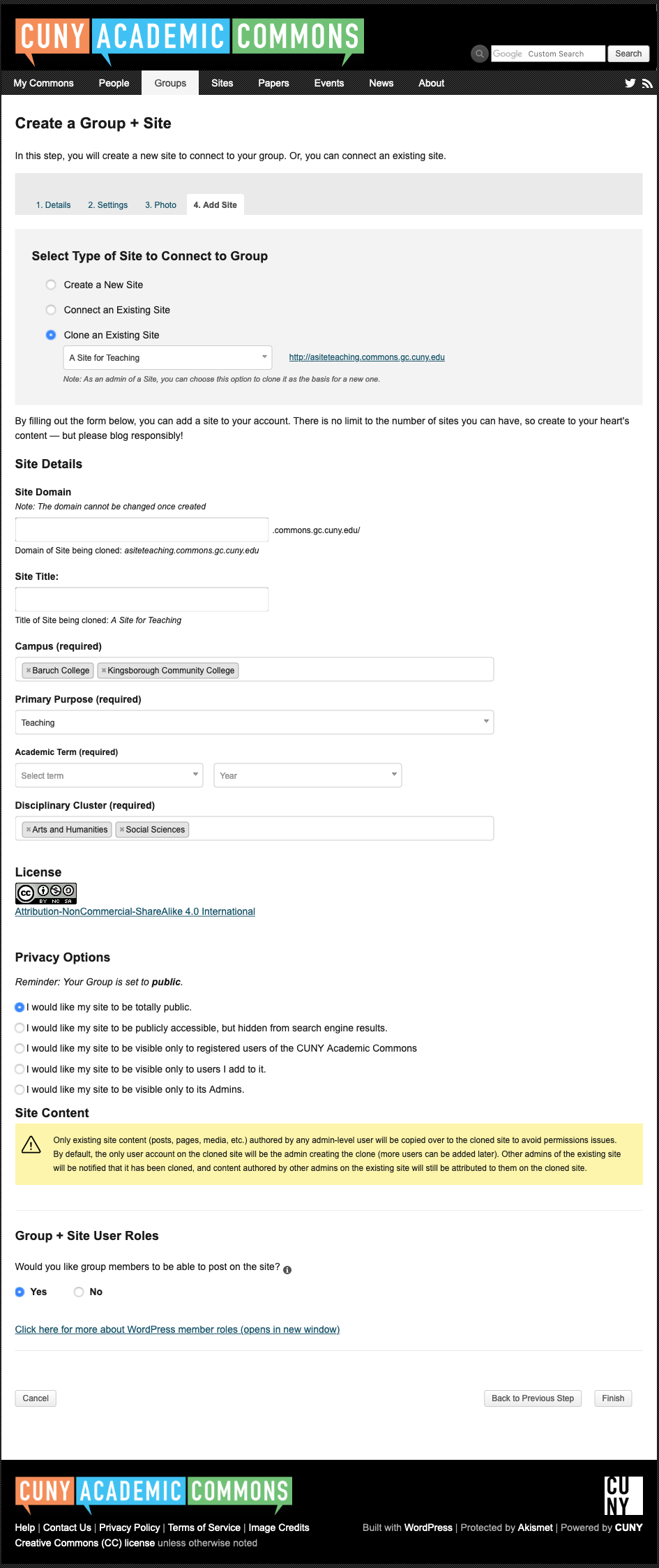Hidden content
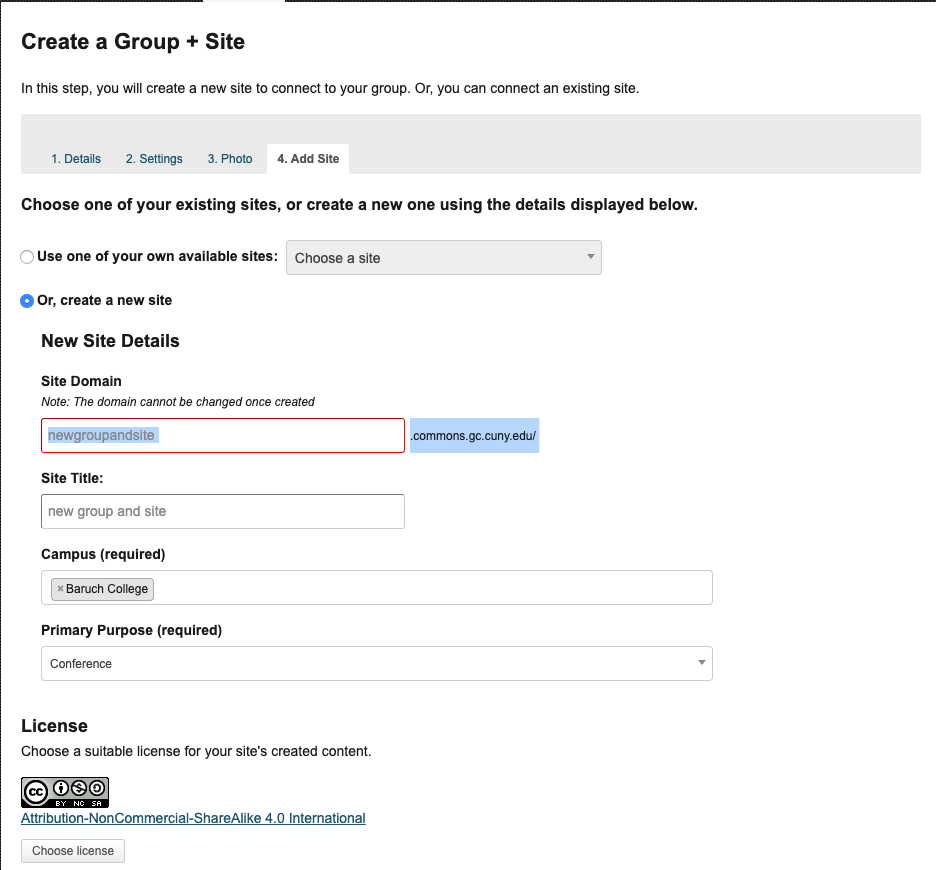
Create a Group + Site
Site Domain: This is the web address of your site. Once your site is created, you cannot change it. It cannot contain spaces or special characters and must be in lower case. Sites on the Commons are subdomains and will have “.commons.gc.cuny.edu/” appended to them. If your domain name is already in use, you will receive a message to choose a different domain name. If you own or intend to buy a domain name, the Commons can map your site to that domain name.
Site Title: This can be anything you like and can be changed anytime using your WordPress Dashboard.
Metadata: In order to better understand the purpose of the site, the Commons collects basic data about it. By default, these field are populated with the value of your group’s metadata, but you can change them if you wish.
- Is it for a certain campus or campuses?
- What is the primary purpose? Choices are: Teaching, Committee, Conference, Department/Program/Center, Personal, Publication, Project, Portfolio, Working Group, Community of Interest, or Other
- Is it for teaching? If so, the Commons will add it to the “Courses” tab. We’d like to know:
- What Disciplinary Cluster does in fall under? Choices are: Arts and Humanities, Social Sciences, STEM, Professional, Other, Not Applicable
- What Semester? (spring, fall, winter, summer)
- What Year?
Site License: All content should be licensed appropriately so that it can shared by others under conditions determined by the content creator. The Commons uses CreativeCommons licenses. The Creative Commons provides a variety of different licenses that affect whether others can use the content, modify the content(with or without attribution) or use the content for commercial purposes. The site creation process contains a wizard to help you select the correct license for your site. The default license allows content consumers to share or redistribute your content with or without modifications as long as they attribute the content to you and that it is shared for non-commercial purposes.
Site Privacy Options: Site privacy settings determine how visible/searchable your site will be. You can make it visible to the entire Web or confine access to a single individual as well as other options between these two extremes. Commonly, sites under construction are made visible only to admins, and then later opened up using different options.
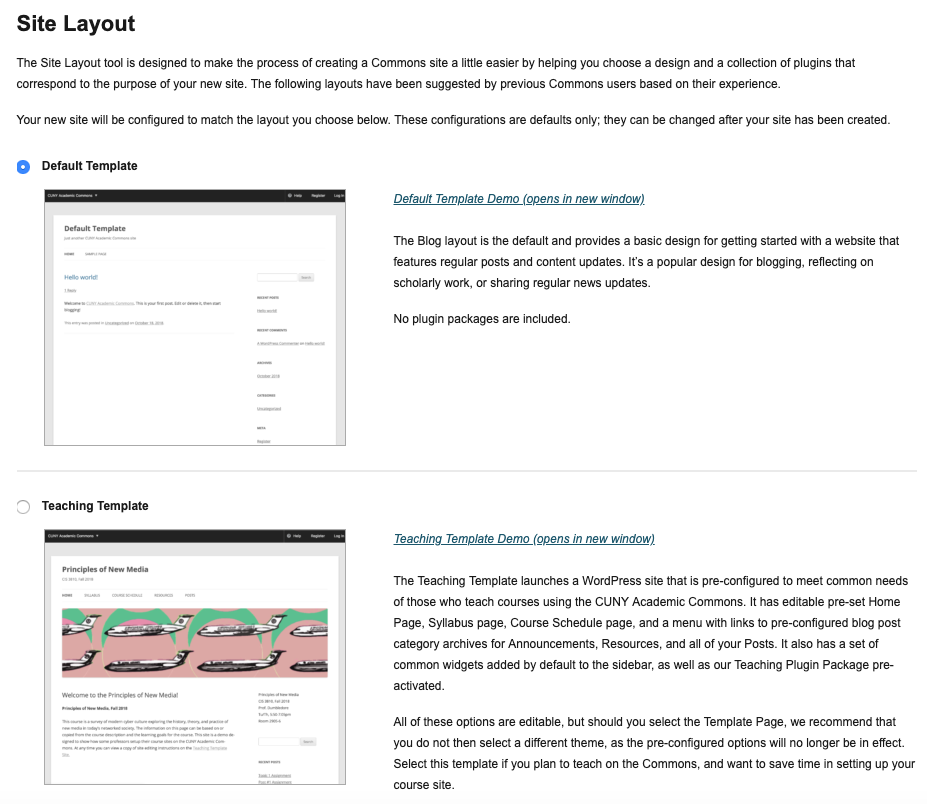
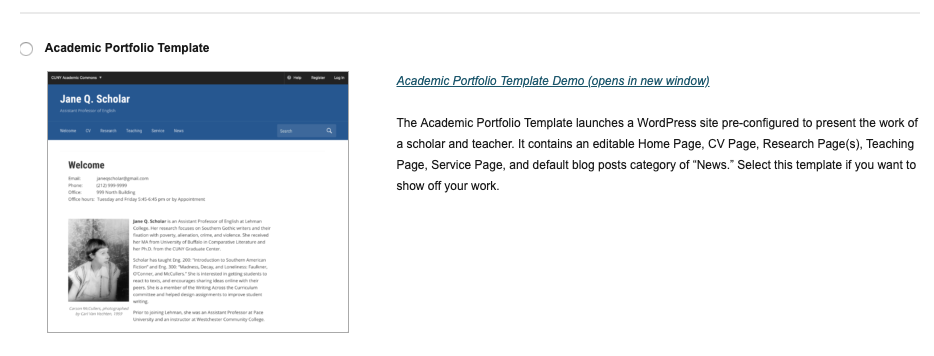
Site Layout
The Commons offers Site Templates that are designed to get you up and running fast. These layouts are tailored for different purposes. If you don’t see a template that matches what you want to do, use the default template. It is a plain vanilla layout with no presets. In all cases, you are welcome to change to any themes installed on the Commons.
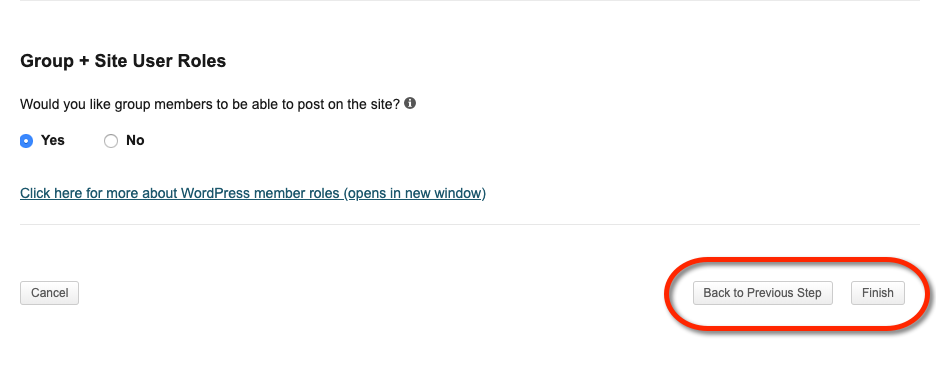
Group + Site User Roles
Also, do you want members of your group be able to post to the group site?
Click on the Finish Button and if you have filled out all the required fields, you will receive a success message, with a link to your new site and group, as well as a button to start inviting others to join your group and connected site.