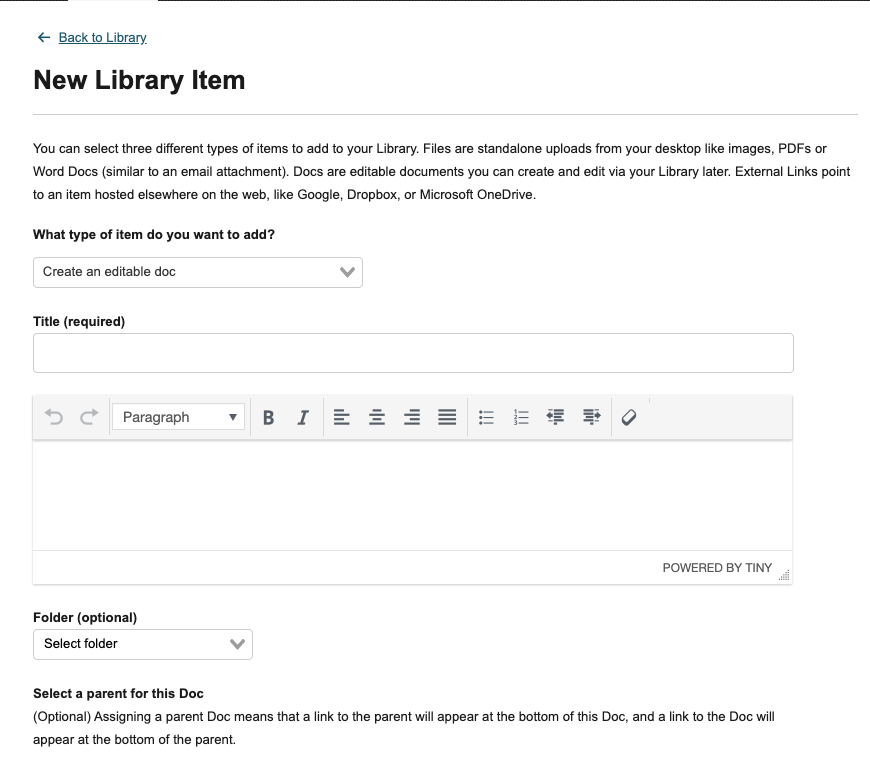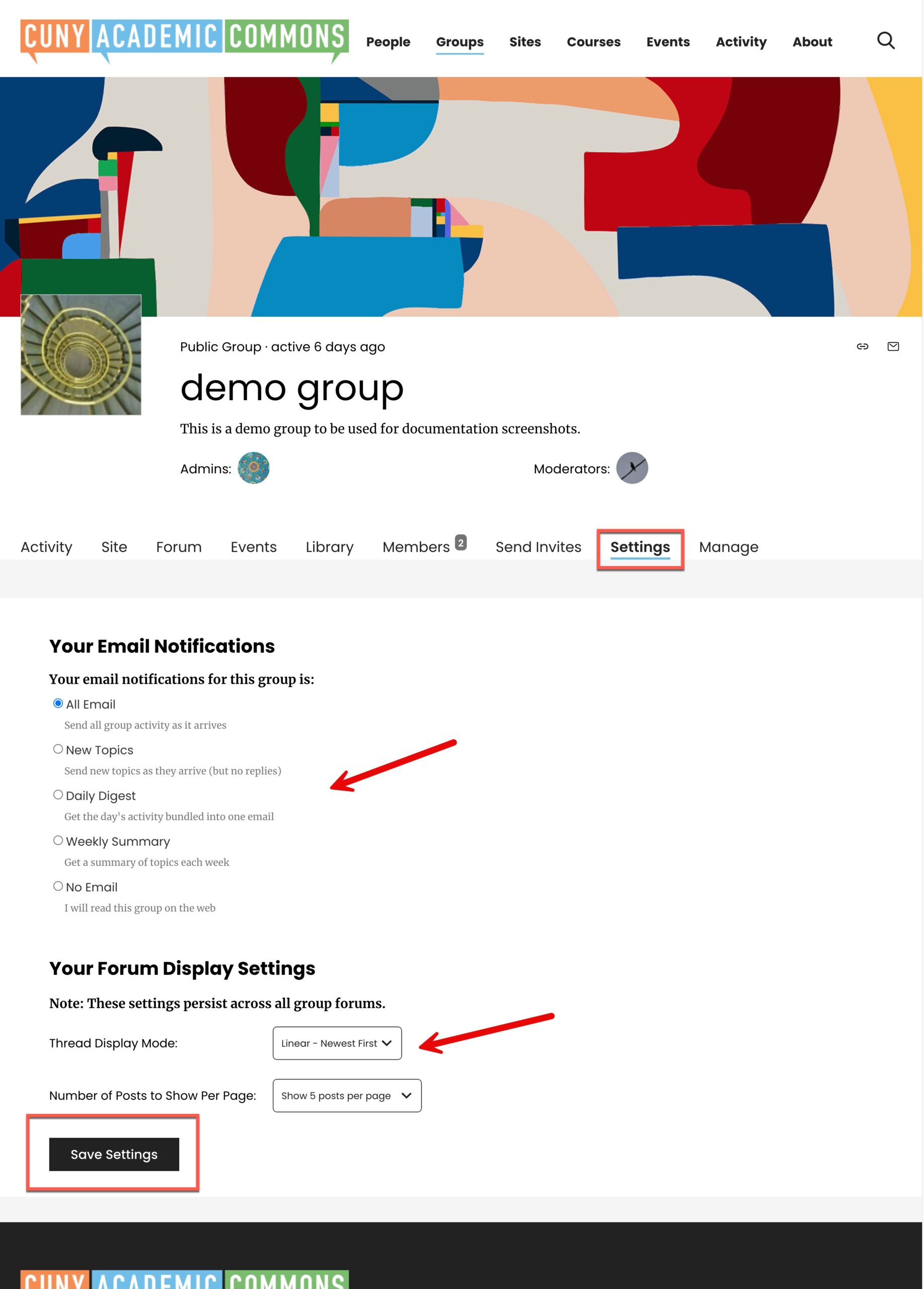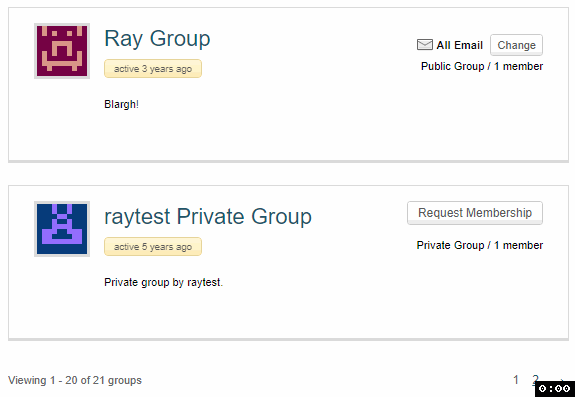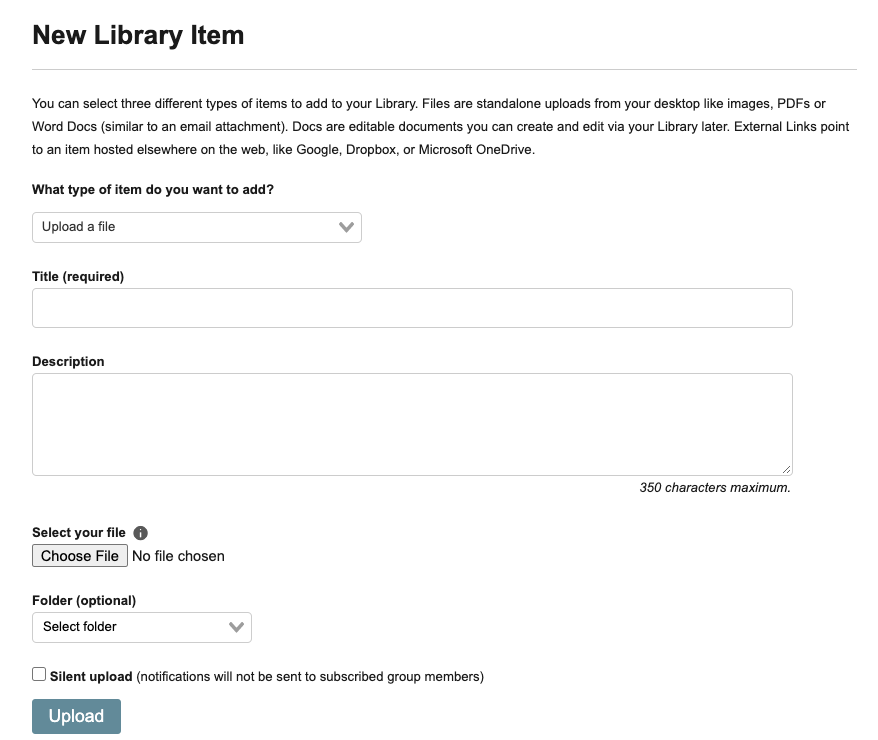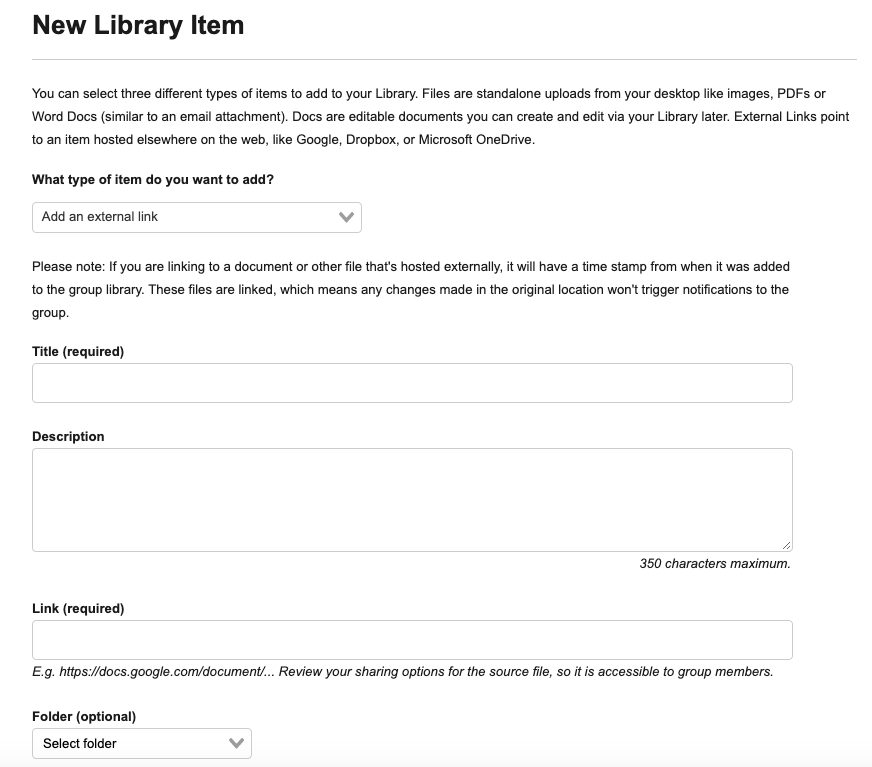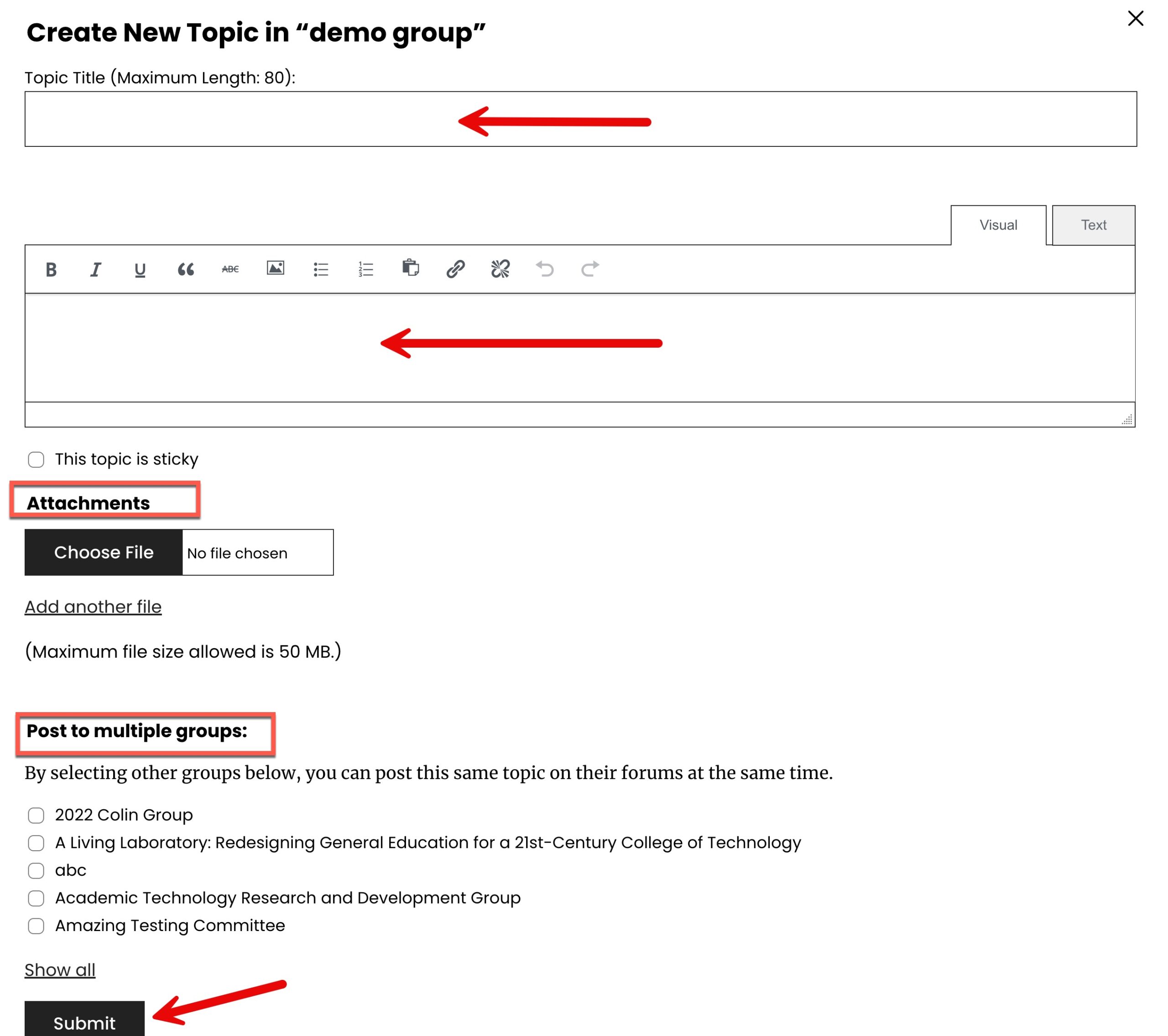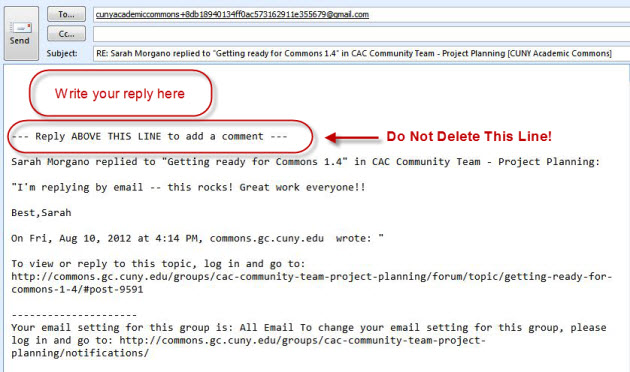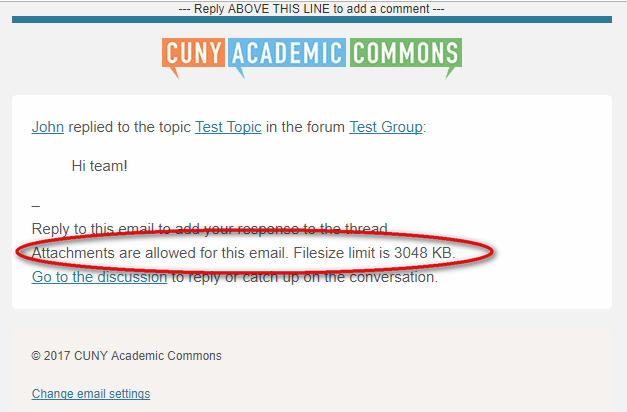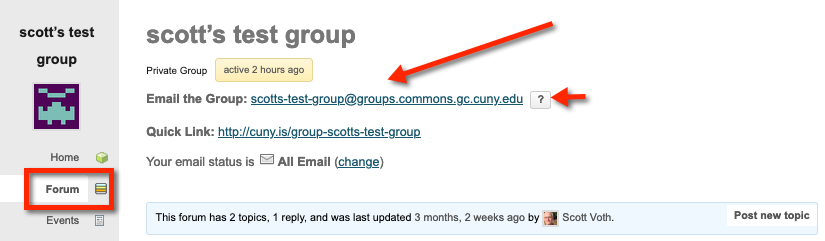A repository for group files, editable Docs, external links, and forum attachments, the group library centralizes member resources and allows them to be organized into folders and easily discovered by keyword searches or filtered by type and folder. Library items can be sorted by name, creator, and creation date.
A convenient “Collapse All/Expand All” feature provides a streamlined view of library items or a full view of items and available descriptions.
Items are added to the library through a common interface that simplifies categorization. An icon is attached to each item to identify its file type (e.g. PDF, Microsoft doc, JPG, Google Drive, Dropbox, or simply an external URL).
Group files and forum attachments are static and need to be downloaded; editable Docs and external links are dynamic and accessible by clicking their library URL.
Library file types:
Editable Docs
Editable Docs are collaborative documents that can be created and edited by all group members. Think of them like a group wiki.
Read More About Editable Docs
An editable Doc on the Commons is a document that all members of the group can collaborate on. It has a robust change control feature lets you go back to various versions, if needed, and see who and when changes were made. It inherits many features that are available for a WordPress post. – you can embed pictures and videos, use blockquotes, links, bullets, numbering and indentations. Like posts, some html tags are allowed, and an easy-to-use tool bar is available for common editing needs.
You can also embed some external content as well, as long as it does not require a plugin. For more help on embedding content from external sources, see Embedding content For Other Sites.
A URL is available for each Doc. If your group is private or hidden, these URLs will only be viewable by members of your group.
Creating an Editable Doc
Since editable Docs are items in the group library, they are created via the common Group Library Add interface by clicking the Add New Item button.
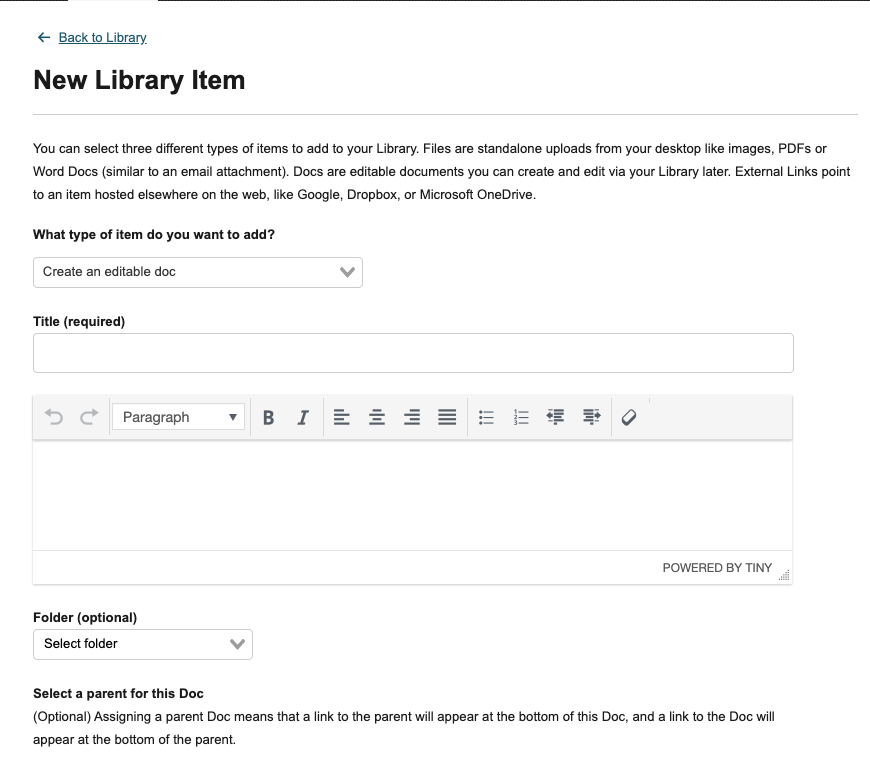
Doc Discussion
Each Doc has a discussion thread that can be used by all group members. Often it is used to comment on a particular section of the Doc, or to track why certain changes were made.
Parenting
Some Docs may be hierarchical in nature, and may be assigned as parent or child. When child/parent relationships are established, links to the parent will appear at the bottom of the child doc, and links to children will appear at the bottom of the parent doc.
Doc Visibility
Docs in public groups are visible to everyone, even though only group members can edit them. If you want your Docs invisible to the public, make your group either private or hidden.
Please note – Folder titles are hidden until the Any Folder search field is clicked on. At that time, viewers can search within a folder.
Minor (Silent) Updates
When a group member creates an editable Doc, a notification is generated and depending on individual member email notification settings an email update notification may be sent. When a group member makes a change to a Doc, a change notification is generated as well, but there is an option to select “This is a Minor Change.” When this is checked, no notification is created. This is a great tool to use if the change is minor, and you don’t want to jam up members’ emails.
Read More About Group Email Notification Settings
Each time a member does something in a group, such as join the group, add an item to the Group Library or the add a topic or reply to a topic in the Discussion Forum, the action is added to the Group Activity stream and an email notification is generated.
Individual members of the group can choose how to “read” the particular group, that is, when should they be notified (if at all) when some activity takes place. Some settings are available on the group level, others pertain to all the groups a member belongs.
How Do You Want To “Read” This Group
Members can easily control how they get group email notifications. Go to your group, and click on Email options tab, highlighted below.
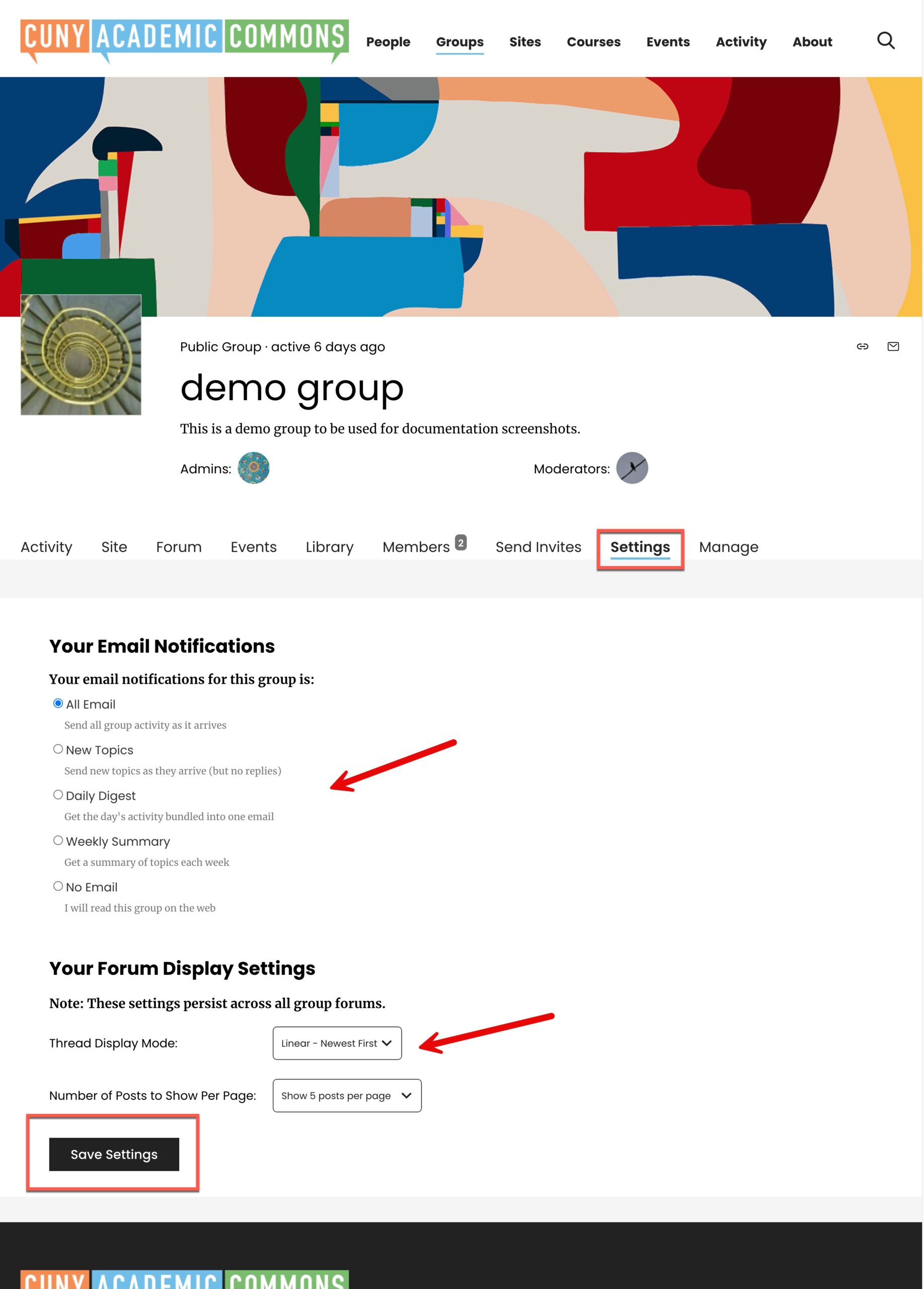
This same setting can be changed from the Group Page – you will see the current way you are reading the group and you can simply click on the “Change” button to switch to another of the five options.
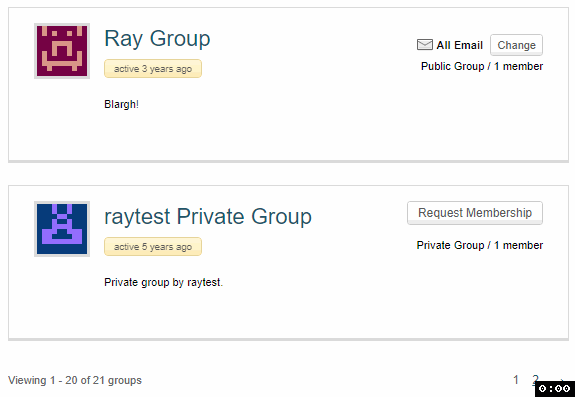
Group Files
Your group very likely has static files that need to be shared. They might be PDFs, Microsoft documents, scanned forms, pictures, text files, etc.
Place your file in a folder to easily organize minutes, syllabi, forms, or assignments. All members of a group have the ability to add files and folder. Only members who upload a file and group admins can delete a specific file. If you want to update a file, you should first delete it, and then add it back again, or create a new version with an appropriate file name change.
Read More About File Uploads
Adding A File To The Group Library
Since files are items in the group library, they are uploaded via the common Group Library Add interface by clicking the Add New Item button.
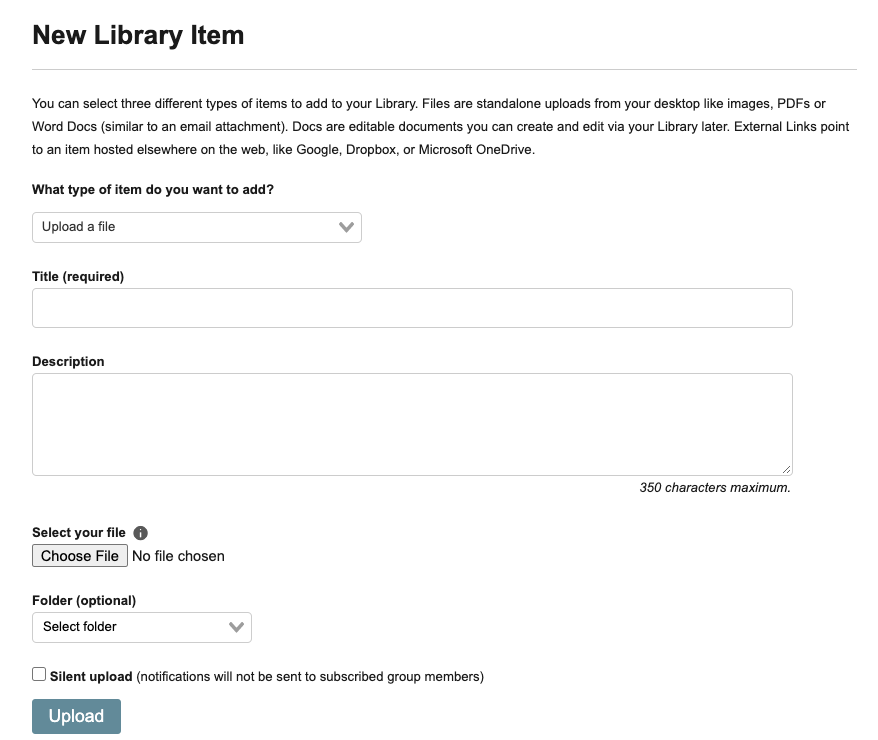
File Descriptions
When you upload a file, you can provide a 350 character description. This description is viewable in the group library if you click “Expand All.” File Descriptions are totally optional.
Silent Upload
When a group member uploads a file, a change notification is generated and depending on individual member email notification settings an email update notification may be sent. If you don’t want to jam up members’ emails, you can always choose to select “Silent Upload.” No notifications will be generated.
This is especially useful when uploading a large number of files, or when making small edits to existing files, and re-uploading them.
Read More About Group Email Notification Settings
Each time a member does something in a group, such as join the group, add an item to the Group Library or the add a topic or reply to a topic in the Discussion Forum, the action is added to the Group Activity stream and an email notification is generated.
Individual members of the group can choose how to “read” the particular group, that is, when should they be notified (if at all) when some activity takes place. Some settings are available on the group level, others pertain to all the groups a member belongs.
How Do You Want To “Read” This Group
Members can easily control how they get group email notifications. Go to your group, and click on Email options tab, highlighted below.
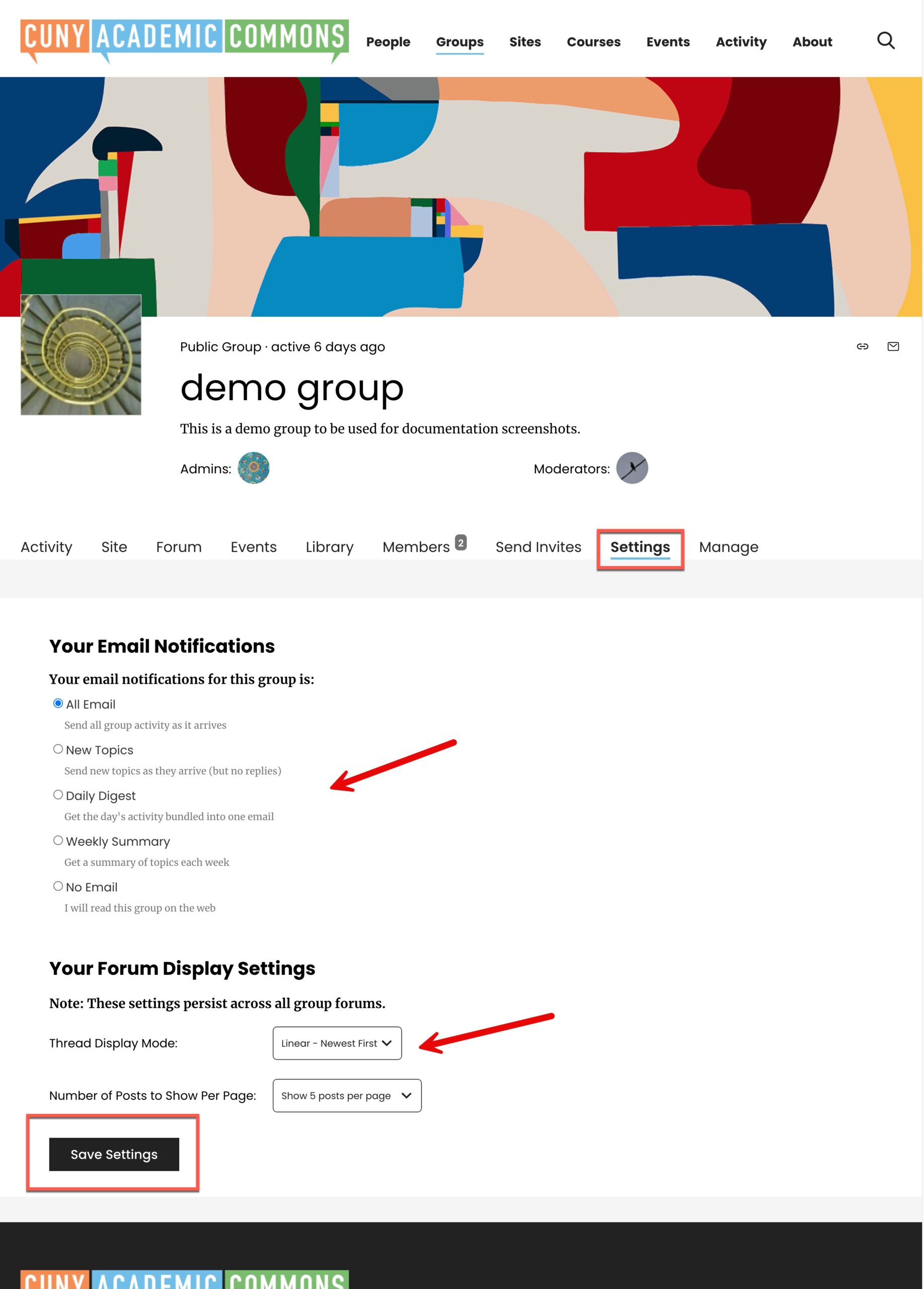
This same setting can be changed from the Group Page – you will see the current way you are reading the group and you can simply click on the “Change” button to switch to another of the five options.
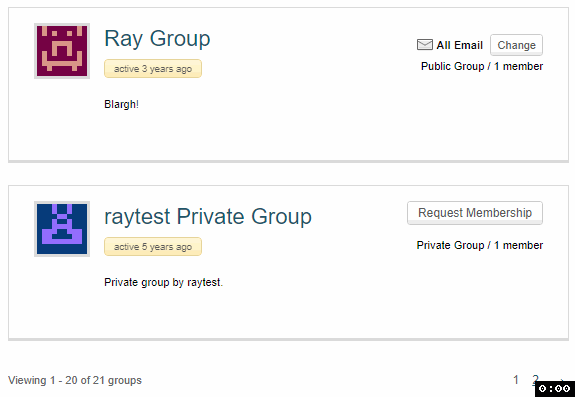
External Links
Group members can share on-line resources by adding external links to the group library. Each external link has a name, an optional description, and a URL. Like other items in the library, they can optionally be organized in folders. No notifications are generated when an external link is created. External links cannot be updated. If you made a mistake, delete the link and re-create.
External links are especially useful when members share URLs to third party platforms such as:
- Google Drive
- Dropbox
- Microsoft OneDrive
- Zoom
- Skype
- OERs
Read More About Adding An External Link To The Group Library
Since external links are items in the group library, they are uploaded via the common Group Library Add interface by clicking the Add New Item button.
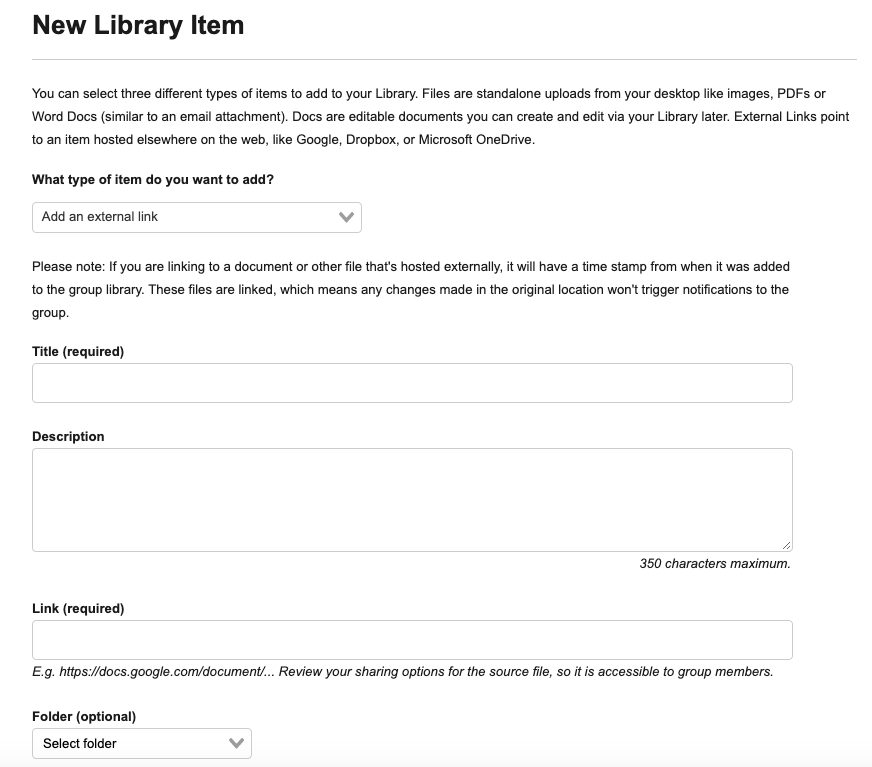
Forum Attachments
The Discussion Forum is perhaps the most popular feature of a Commons group. Members can discuss a wide range of topics and create long forum threads. Forum attachments can be created at the beginning of a topic, and at each subsequent comment. These files can be many different types – they are uploaded to the group site when a member goes to “Attachments” and clicks on “Browse” and selects a file on an external drive.
Forum attachments are automatically added to the group library. They do not have a description, but they have a context – the discussion topic where they added. When you click on “Expand All” in the library item list, you will see a hyperlink to the topic context.
Read More About a Group’s Discussion Forum
Perhaps the most used group tool is the Discussion Forum. In simple terms, someone starts a Forum Topic and others Reply to it. To start a new discussion click on “Post New Topic.” To reply to a topic, click on the topic to reveal all replies, then choose whether you want to reply to the entire topic or whether you want to reply to a particular reply. You can also choose to “Quote” a certain reply. That reply will be pasted before your reply is displayed. This makes for easier reading.

You will see the following New Topic form. Provide a topic title and start typing your content.
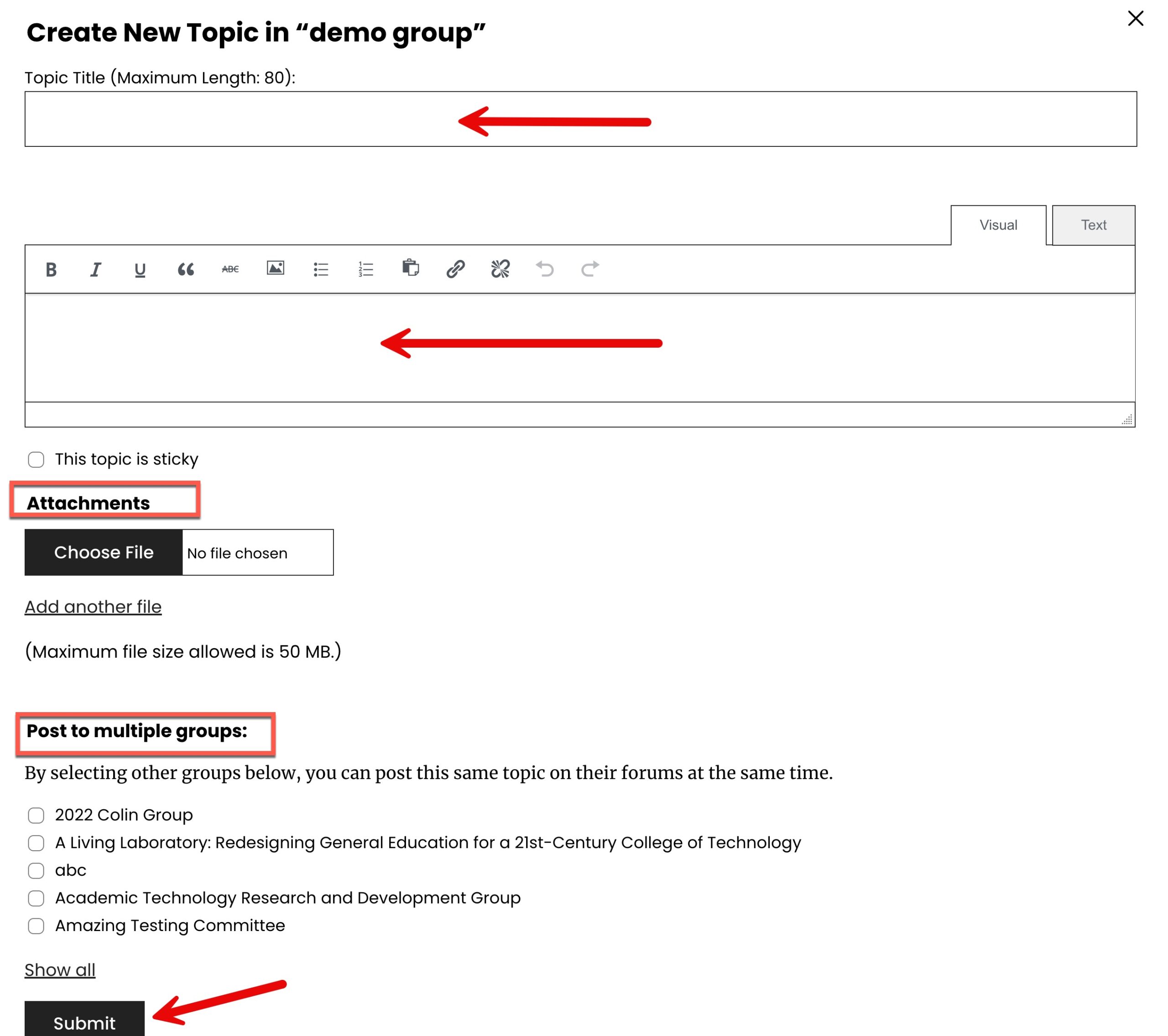
Similar to WP posts, there are formatting tools are available to you and you have the option to switch from Visual to Text view, if you want to edit the HTML markup. You can embed images and videos, add links, block quotes, numbering, bullet points, and more.
Topic types can be normal or sticky. If you want a topic to “stick” to the top, your can make your topic sticky (see below). Otherwise, the most recent topic is displayed at the beginning of a discussion forum. This is especially useful if you are using the Commons to teach a class. You may want to post important contact information and class links in one post, and make it easy for your students to find, and comment on if they need help. The sticky topic option is only available to admins of the group.
Members of a group can use email notification settings to determine how they are notified of new topics and replies.
If you want your group to be able to reply to your topic, leave the Topic Status as Open. If you want to close the topic, click “Close.” There are a number of other actions that are available if you are an admin of the group. See below:

Reply, Nested Reply, or Quote
All members of the group have the option to reply to the discussion topic, reply to a another member’s reply, or quote another member’s reply.
- Reply – your reply will be displayed in at the bottom of the thread. Simply scroll down to the end of the topic and add your reply.
- Nested Reply – your reply will be displayed (or “nested”) underneath the reply that it refers to. Scroll down to the reply you wish to reply to and click on “Reply”
- Quote – your reply will appear at the bottom of the thread, but it will include a text box containing the reply you are referring to. This clarifies what your reply is about. To quote a reply, scroll up to the it and click on “Quote.” Then add your reply.
File attachments can be added at any point of the discussion thread. You can attach one or more files, and these will automatically be added as an item in the Group Library.
You can cross post a topic to other groups that you are a member of and that you have rights to post. See Post To Multiple Groups, highlighted above.
Reply by Email
Members do not have to be logged on the the Commons to reply to topics. Once they receive an email notification, they can reply using their email client. This is not available if you choose to receive notification “digests.” See email notification settings.
Read More About Reply By Email
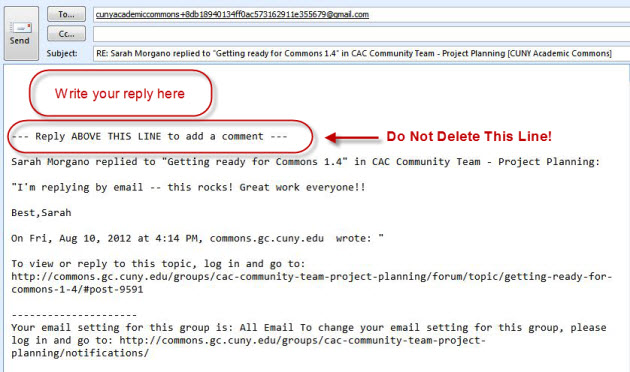
You don’t need to “log on” to the Commons to respond to group email notifications. Participate in group discussions by simply clicking Reply in your email client. Our plugin Reply By Email takes care of the rest!
Respond to personal messages in the same way, and in both cases, you can attach files, and those files will be available to your group or friend.
You can even post a new topic via email. Make sure you send from the email address shown in your Commons settings and use the group’s quick link appended by “@groups.commons.gc.cuny.edu.” For example, if the group’s quick link is cuny.is/omeka, post your topic to: “cuny.is/[email protected]”. The subject line will become the new topic’s title. Depending upon your group’s email settings, your new topic can trigger notifications to group members.
A Few Caveats
- When you receive a Commons email notification, you’ll notice the phrase “— Reply ABOVE THIS LINE to add a comment —“ (circled in red, above). Anything you type above this line will be part of the message posted to the forum, while everything below this line will be ignored But it is vital that the line itself be present in the reply. Reply By Email uses this info to route your reply back to the Commons. (Depending on your email client, when you hit reply, you might see additional address information added. Don’t worry – this will not be part of your response.)
- You must reply using the same email address at which you received the notification – Reply By Email uses this as a way of matching you up with your Commons username. (Not an issue for most people, but it may affect those who have set up their email client with multiple email addresses.)
- You can use Reply by Email to reply to discussion threads on group forums, to personal messages and @mentions, and to group announcements.
- Attachments are allowed for group forum emails. To attach a file, use the familiar method provided by your email client. Our attachment size limit is 3MB. Keep in mind that you cannot attach files for daily or weekly group digest emails.
You can also tell if attachments are allowed by checking the email footer:
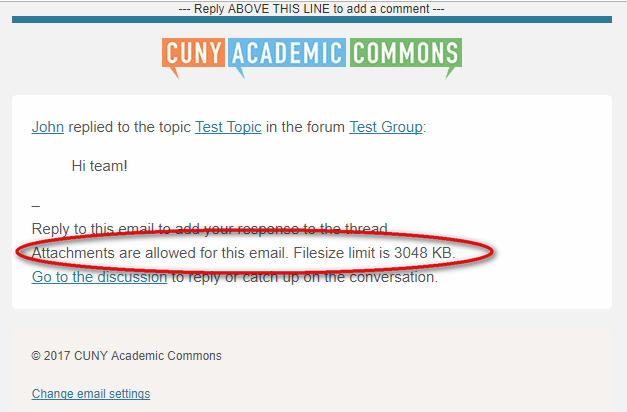
- You cannot use Reply by Email to reply to notification “digests,” Docs notifications (new docs, edited docs, new comments), group file uploads, group invites, or friendship requests.
See here for further technical details.
Post New Topics By Email
You can also post new topics by email by using the email address assigned to the group. The group email can be found here:
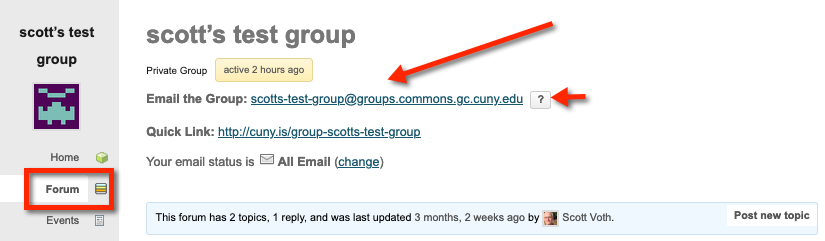
How to email the group:
- Compose a new email from the same email address you registered with –[this address will be provided when you click the “?”]
- Put the address, highlighted above, in the “To:” field of the email
- The email subject will become the topic title
Library Management Using Tags
The group library can optionally be organized using tags (or folders). Each item can have only one tag. Using the drop-down, you can choose which items you show – all or just the items you have tagged a certain way (or put in a virtual folder). Use the Edit feature on each item to change the tag.