Getting Started
There are two ways to get started creating a group. In each case, you need to be logged on to the Commons.
- First Way – On the Commons home page, click on “Create a new space“:
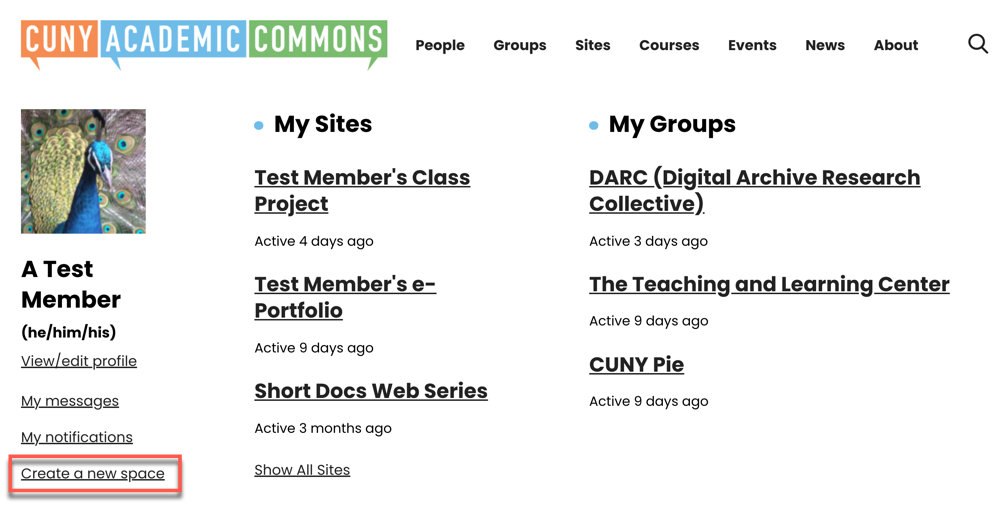
- Second Way – On the main navigation bar, click on the “Groups” tab and then click the “Create a Group” button.

Either way you use, you will be taken the the Commons Creation Portal.
The Commons Creation Portal
All requests to create groups, sites and connected Group and Site are funneled through the Commons Content Creation Portal. Here you can easily see what each one does and select the option that is most appropriate. In this case, we want to create a group, so click on the button circled below:
Creation Portal
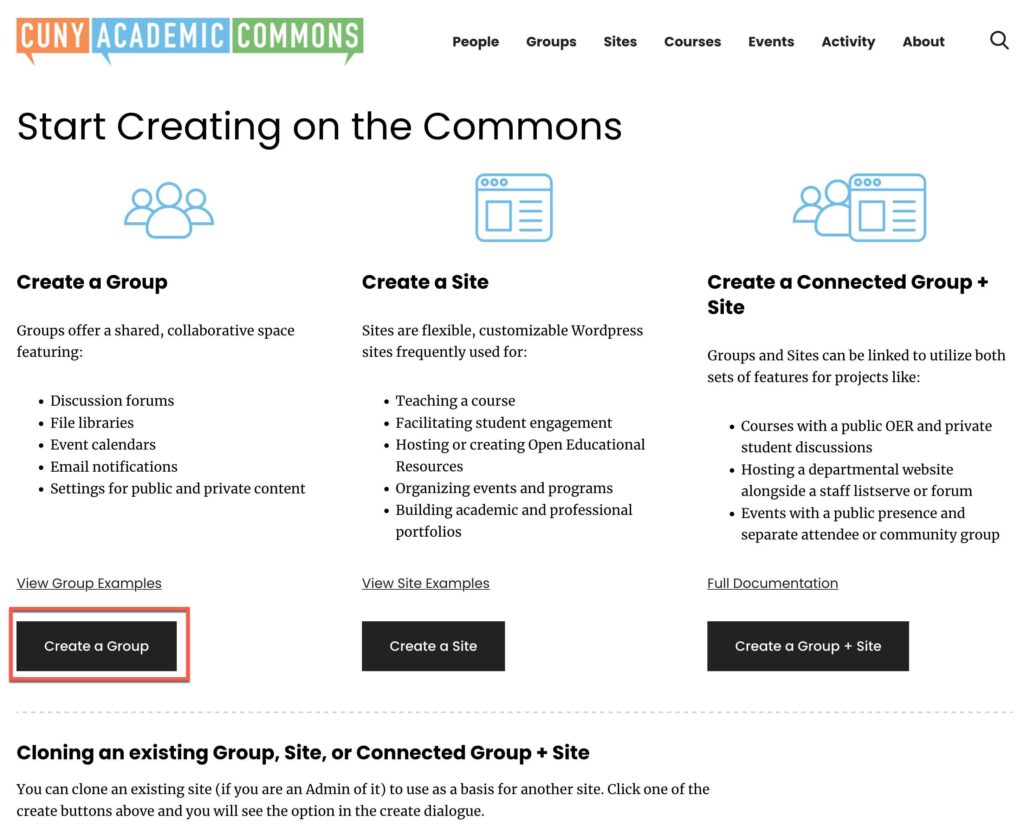
Once you click the Create a Group button, you should see the following screen:
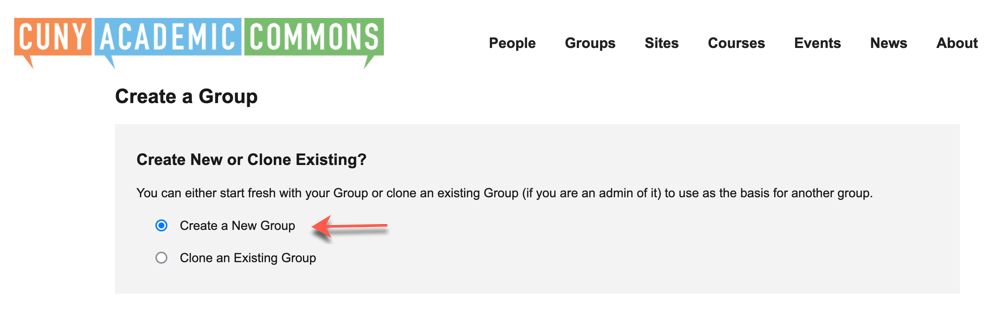
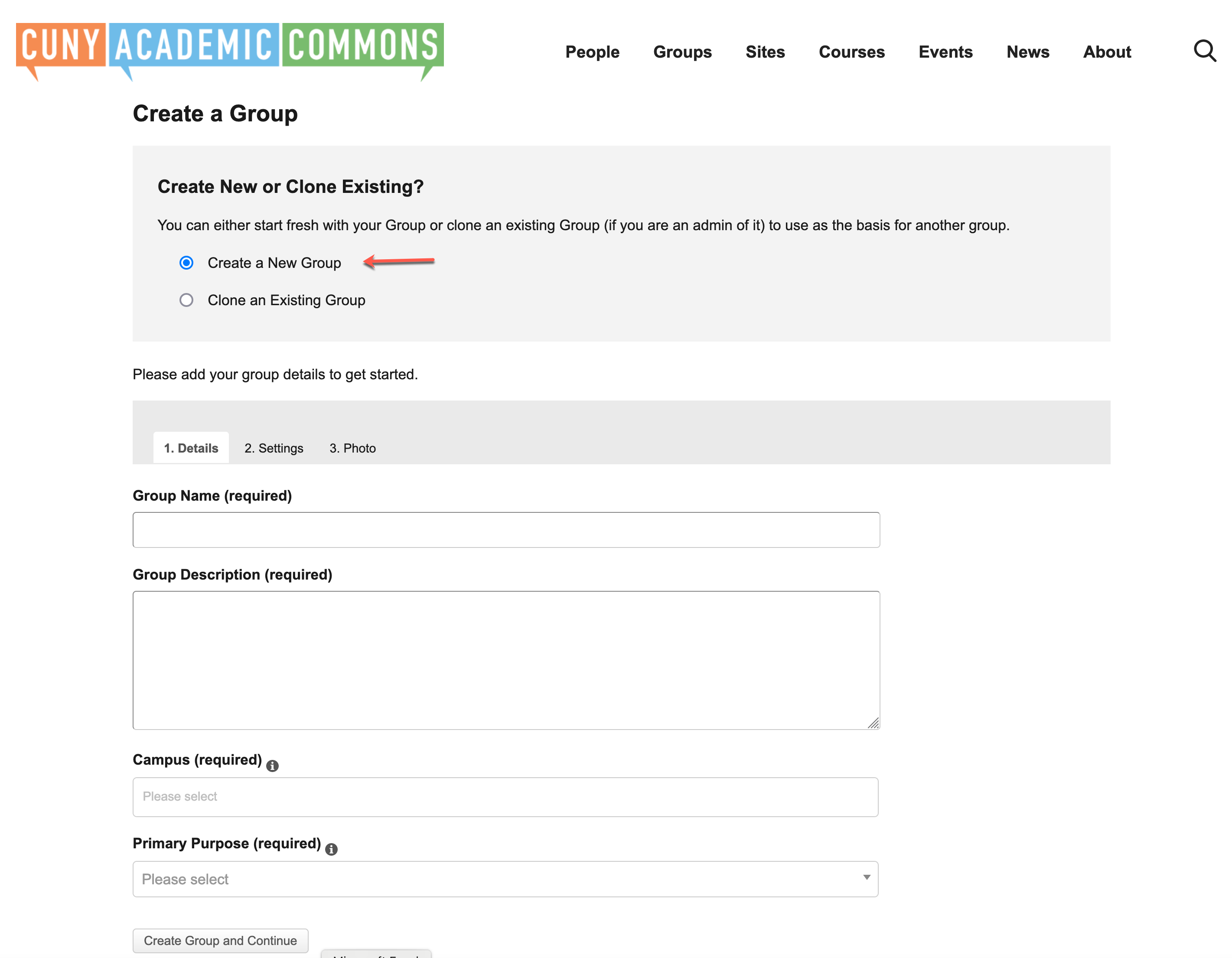
The Details Tab
Group Name: This is the name of the group. This can always be changed, but please note that if changed, the URL of your group will not chnage. The group URL will be formatted using the group name – https://commons.gc.cuny.edu/groups/{original-group-name}
Group Description: The description will appear on the group front page. It can always be changed. It should be a succinct statement of purpose. If your group is public, it will be what users read and decide if they want to become a member.
Metadata: In order to better understand the purpose of the group, the Commons collects some basic data about it.
- Is it for a certain campus or campuses?
- What is the primary purpose? Choices are: Teaching, Committee, Conference, Department/Program/Center, Personal, Publication, Project, Portfolio, Working Group, Community of Interest, or Other
- Is it for teaching? If so, the Commons will add it to the “Courses” tab. We’d like to know:
- What Disciplinary Cluster does in fall under? Choices are: Arts and Humanities, Social Sciences, STEM, Professional, Other, Not Applicable
- What Semester? (spring, fall, winter, summer)
- What Year?
Click on the Create Group And Continue button and you will be taken to the Setting tab.
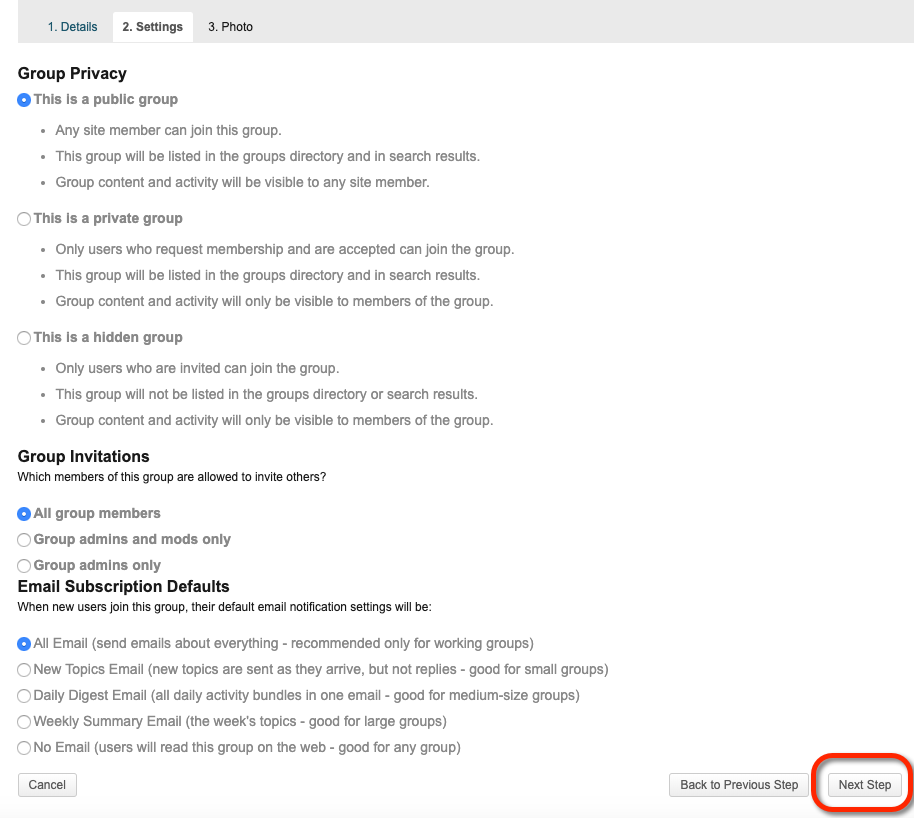
Settings Tab
Group Privacy: You need to decide if your group should be public, private, or hidden. Click here to understand the implications.
Group Invitations: You need to decide who can invite members.
Email Subscription Defaults: When members join the group, what email notification setting should be the default? (This setting can be changed by the new member. See more about this here: Understanding Email Notifications)
Click on the Next Step button circled above to go to the Photo tab
![]()
Photo Tab
On this tab you can add a photo that will be displayed on the front page of your group. You will have an opportunity to crop the image to better fit the space. This is not required.
Click on the Finish button, circled above, and you should see the Congratulations screen, with links to invite others to join, or to just go to the newly created group:
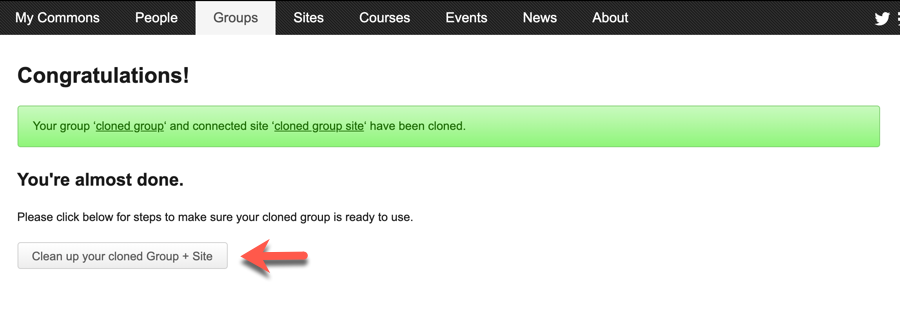
You have now created your group and you have a choice of two buttons: Invite Others to Join this Group or Go to Group.
Please note that you have successfully followed the steps to create your group, but that there are a number of custom settings that you should be aware of. As an admin of the group, these can be accessed by clicking on Manage, circled below.
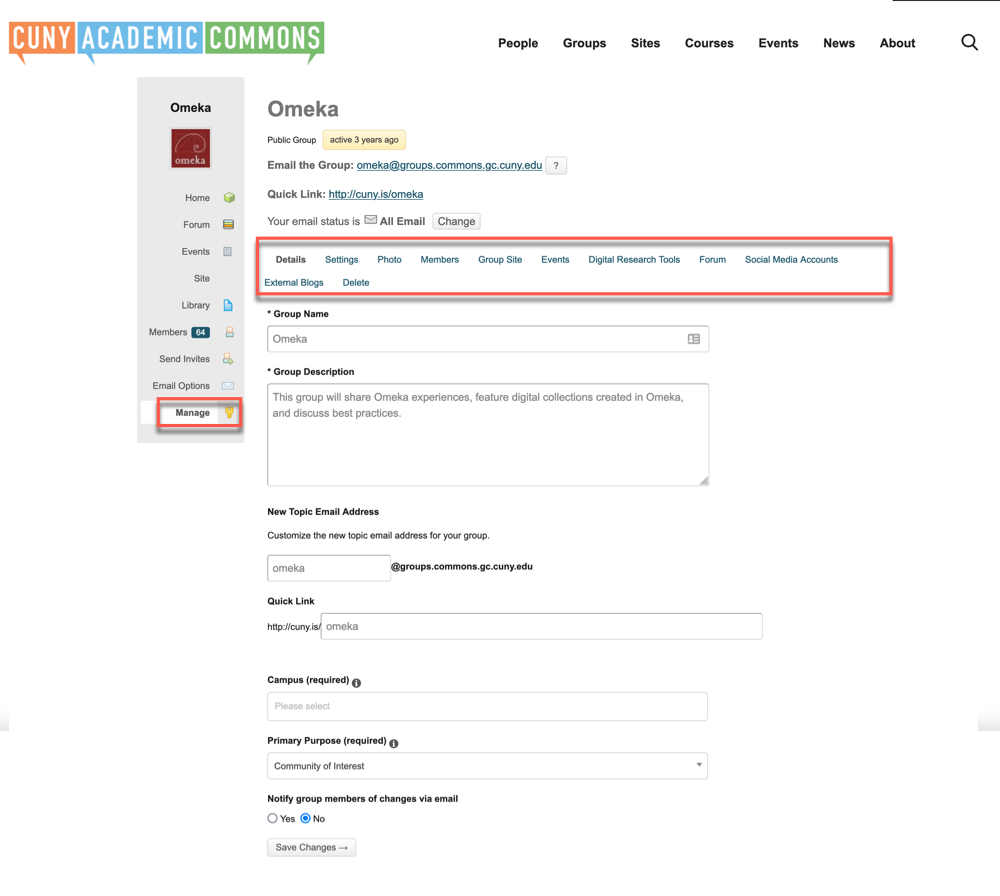
Manage A Group
If you have chosen to clone an existing group, you will see this screen:
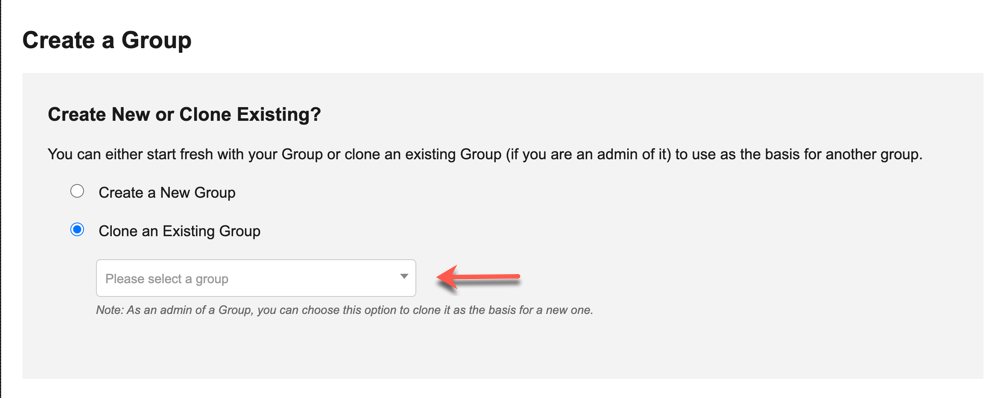
The drop down will list all the groups you are an admin of. You must be an admin of the group you clone. After selecting a group, you should see this screen:
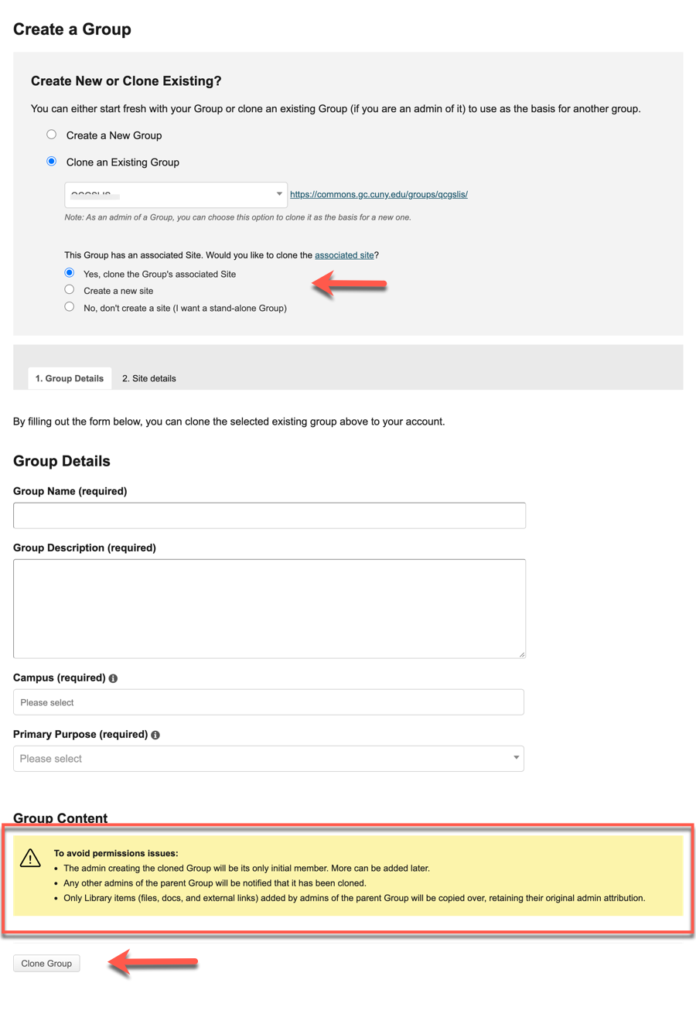
If the group has a connected site, you will be asked if you want to clone the site, create a new site, or neither.
You will need to provide an group name, description, and provide campus and purpose metadata.
Group Name: This is the name of the group. This can always be changed, but please note that if changed, the URL of your group will not chnage. The group URL will be formatted using the group name – https://commons.gc.cuny.edu/groups/{original-group-name}
Group Description: The description will appear on the group front page. It can always be changed. It should be a succinct statement of purpose. If your group is public, it will be what users read and decide if they want to become a member.
Metadata: In order to better understand the purpose of the group, the Commons collects some basic data about it.
- Is it for a certain campus or campuses?
- What is the primary purpose? Choices are: Teaching, Committee, Conference, Department/Program/Center, Personal, Publication, Project, Portfolio, Working Group, Community of Interest, or Other
- Is it for teaching? If so, the Commons will add it to the “Courses” tab. We’d like to know:
- What Disciplinary Cluster does in fall under? Choices are: Arts and Humanities, Social Sciences, STEM, Professional, Other, Not Applicable
- What Semester? (spring, fall, winter, summer)
- What Year?
The other cloned group settings will be copied from the original group.
Please note:
- The admin cloning the group will be its only initial members. More can be added later.
- Any other admins of the group will be notified by email that the group has been cloned.
- Only Library items (files, docs, and external links) added by admins of the parent group will be copied over, retaining their original attribution.
Click on the Clone Group button.
If you have chosen to clone the group’s connected site, you will see the following:
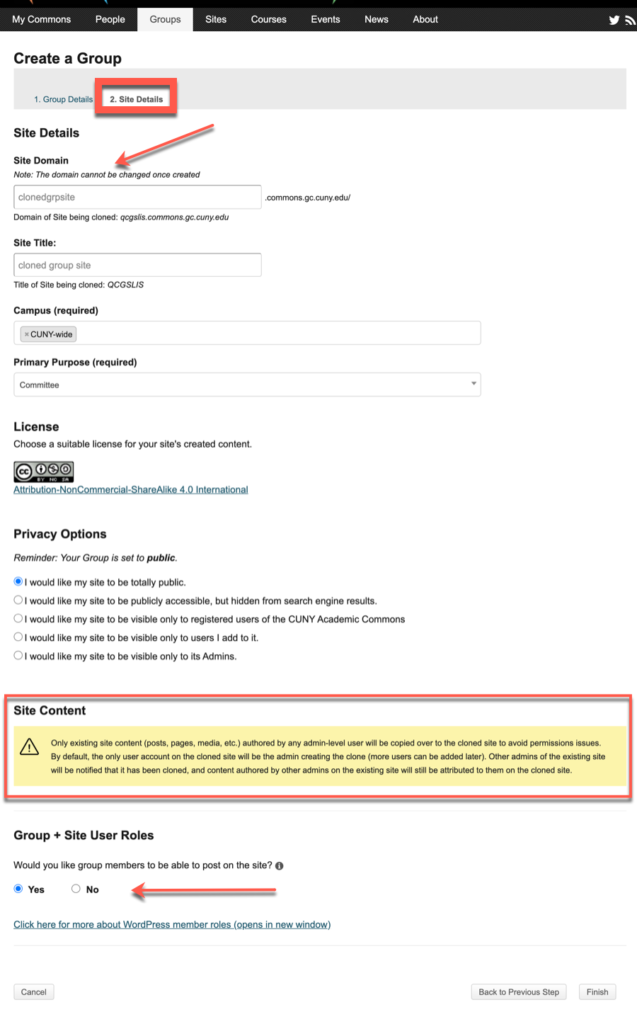
On this screen you will need to provide the site domain and title and choose privacy options for the site as well as decide whether members of the site can post to it.
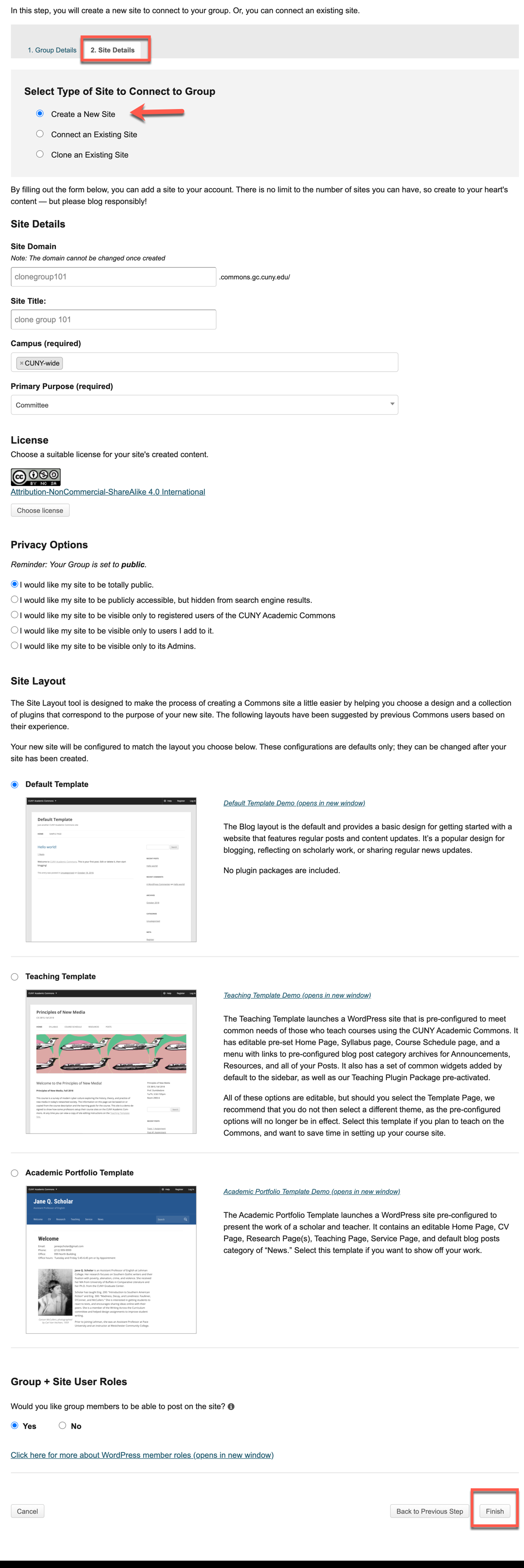
Create a new site for your cloned Group
If you create a new site for your cloned group, default options are filled in, but you can always overwrite them.
Site Domain: This is the web address of your site. Once your site is created, you cannot change it. It cannot contain spaces or special characters and must be in lower case. Sites on the Commons are subdomains and will have “.commons.gc.cuny.edu/” appended to them. If your domain name is already in use, you will receive a message to choose a different domain name. If you own or intend to buy a domain name, the Commons can map your site to that domain name.
Site Title: This can be anything you like and can be changed anytime using your WordPress Dashboard.
Metadata: In order to better understand the purpose of the site, the Commons collects basic data about it. By default, these field are populated with the value of your group’s metadata, but you can change them if you wish.
- Is it for a certain campus or campuses?
- What is the primary purpose? Choices are: Teaching, Committee, Conference, Department/Program/Center, Personal, Publication, Project, Portfolio, Working Group, Community of Interest, or Other
- Is it for teaching? If so, the Commons will add it to the “Courses” tab. We’d like to know:
- What Disciplinary Cluster does in fall under? Choices are: Arts and Humanities, Social Sciences, STEM, Professional, Other, Not Applicable
- What Semester? (spring, fall, winter, summer)
- What Year?
Site License: All content should be licensed appropriately so that it can shared by others under conditions determined by the content creator. The Commons uses CreativeCommons licenses. The Creative Commons provides a variety of different licenses that affect whether others can use the content, modify the content(with or without attribution) or use the content for commercial purposes. The site creation process contains a wizard to help you select the correct license for your site. The default license allows content consumers to share or redistribute your content with or without modifications as long as they attribute the content to you and that it is shared for non-commercial purposes.
Site Privacy Options: Site privacy settings determine how visible/searchable your site will be. You can make it visible to the entire Web or confine access to a single individual as well as other options between these two extremes. Commonly, sites under construction are made visible only to admins, and then later opened up using different options.
Site Templates: The Commons offers Site Templates that are designed to get you up and running fast. These layouts are tailored for different purposes. If you don’t see a template that matches what you want to do, use the default template. It is a plain vanilla layout with no presets. In all cases, you are welcome to change to any themes installed on the Commons.
Site Permissions: Do you want members of your group be able to post to the group site?
Click on the Finish Button to finalize your site creation.
If everything went as expected, you should receive a Congratulations:
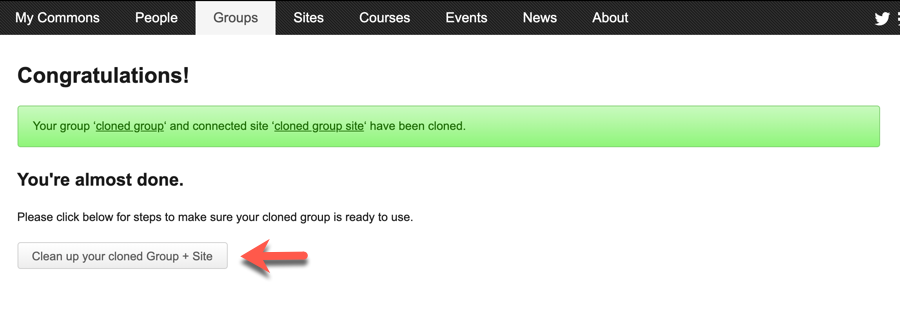
Click on the Clean up button to clean up the process.
For more information, see Manage A Group.



