Congratulations!
You now have a site on the Commons. If you are new to the Commons or to WordPress, you might feel a bit confused about what to do next and unaware of the possibilities.
Blogs on the Commons
If you’re not already be clear about a focus, here are some examples of how members use blogs or “sites”:
- Personal blogs
- Research projects
- Event or conference sites
- Department sites (including calendar of events)
- Class sites
- Journals and reviews
- News and Views commentaries
- Photo blogs
Getting Started With Content
To make any changes to your site, you’ll need to go to your WordPress dashboard. There you can enter content (i.e. “pages” and “posts”), and organize it with tags, categories, and menus, decorate it with images and videos, and make it accessible in sidebars using widgets. The opening video demonstrates how to publish your first post.
Other stuff to think about:
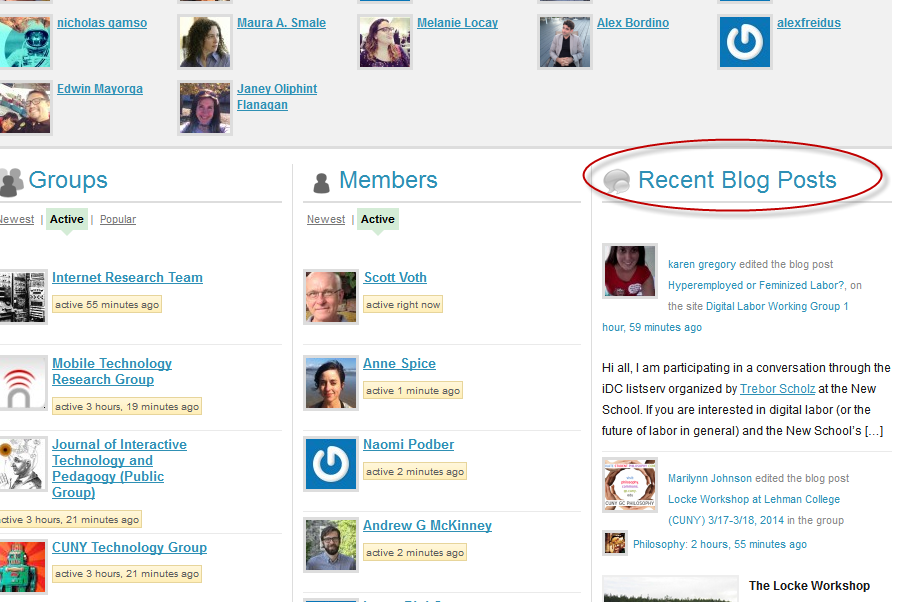 Visibility – Do you want your site public and have search engines to index it? Private to only Commons members? Private only to you, while you are setting it up? There are a lot of ways to control accessibility. If your site is public, an excerpt of your posts will appear on the front page of the Commons when you publish, under “Recent Blog Posts.” It will gradually disappear on the front page, as other members post content. (The Commons Home page displays 8-10 of our member’s most recent posts, and is constantly being updated.) New blog pages are not shown on the Commons Home page.
Visibility – Do you want your site public and have search engines to index it? Private to only Commons members? Private only to you, while you are setting it up? There are a lot of ways to control accessibility. If your site is public, an excerpt of your posts will appear on the front page of the Commons when you publish, under “Recent Blog Posts.” It will gradually disappear on the front page, as other members post content. (The Commons Home page displays 8-10 of our member’s most recent posts, and is constantly being updated.) New blog pages are not shown on the Commons Home page.- Discussion – Do you want people to comment on your content? You can turn discussion on or off globally, or on the page/post level. Follow this link for more information on discussion settings and ways to filter spam.
- Collaboration – Do you want to be the sole contributor, or do you want to let colleagues add content too? You can add new “users” to your site and assign various levels of permissions.
Working With Themes
The default WordPress theme is great, but you might want to experiment with changing the general appearance of your site. The Commons has hundreds of WordPress themes, many premium, that can make your site more unique. No coding knowledge is needed, but you’ll just need to configure your new theme to take advantage of its options.
Themes provide alternative ways to layout and advertise your content. Some come with built-in sliders and custom front pages. Some let you configure sidebars that compliment individual pages. Many themes are designed to appeal to a certain type of blogger – so check them out and see if you see something that looks good and will work for your site.
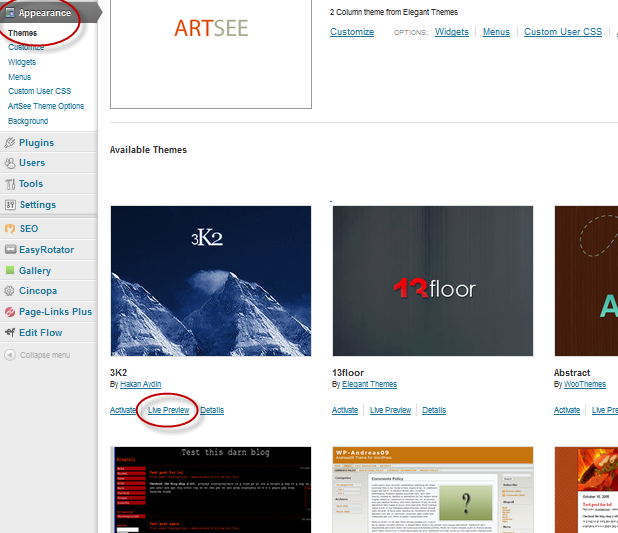 WordPress lets you preview a theme before you activate it. In your dashboard, go to Appearance>>Themes, find the theme you are interested in, and then click “Live Preview.” This will give you a general idea what’s in store if you activate it.
WordPress lets you preview a theme before you activate it. In your dashboard, go to Appearance>>Themes, find the theme you are interested in, and then click “Live Preview.” This will give you a general idea what’s in store if you activate it.
When picking a theme, you might want to consider how it looks on mobile devices. For more information about this, and a list of mobile-ready themes, see Responsive Themes.
Working With Plugins
Plugins extend what you can do on your site. So for example, if you are doing research and want to include a map with various sights pinpointed and annotated, you’ll probably be interested in a plugin like Leaflet Maps Marker. Or if you want to create a Frequently Asked Questions section, you would want to activate Q & A plugin. Love the 2012 theme, but would like to create a slider for a specific page? Check out Easy Rotator. Want to create a cool tag cloud – activate WP-Cumulous. There are over two hundred plugins on the Commons that do cool stuff, and thousands available on WordPress.org. If you have a special need or a favorite plugin that is not available on the Commons, submit a plugin request or contact us at [email protected]
See the plugin list on “Tweaking Your Site” for a quick summary of our most popular plugins.
Working with Media
You can easily include pictures and video in your pages and posts. Typically, on a page or a post, you simply click on the Add Media button, and select “Upload.” Then find the image on your computer system, and WordPress will upload three different sizes – small, medium and large. Pick the size you want and orientation (right, left, center), and you are good to go.
Videos are even easier. Simply paste the URL of the video on a new line and it will automatically embed.
Have a presentation that you want to embed? Check out the possible options.
Help Resources
There are many WordPress help resources available, both on the Commons and on the Web.
- WordPress Help! A group on the Commons where members help other members out with WordPress questions.
- Check out the Tweaking Your Site
- On the Help homepage, click on “Manage a Site” and you’ll find many posts that focus on site creation and plugins.
- Contextual Help – don’t overlook the help button that is available on many dashboard pages. The WordPress team has done a fine job of documenting common tasks and explaining concepts. Find the “Help” toggle button in the upper right corner of your dashboard page. Clicking it will show/hide an area that provides information about the particular task.
The contextual help section for “Pages” is shown in the screenshot below. On the left side are textual descriptions, on the right, external links to WordPress documentation.
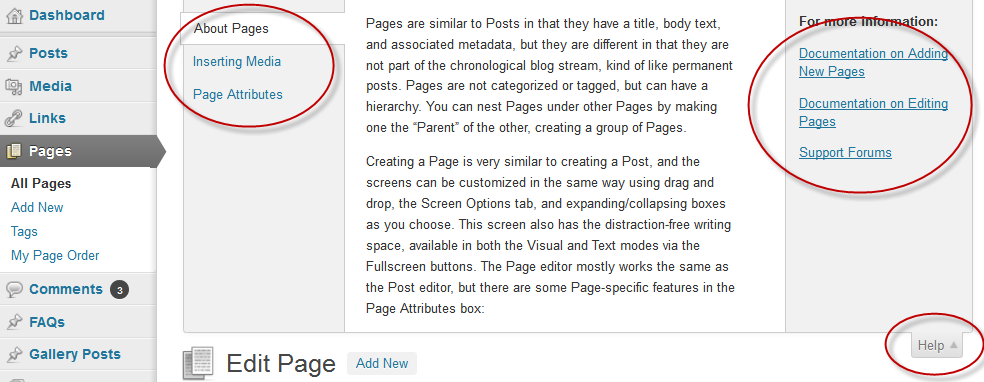
- Instructional videos – There are a lot of videos to watch to more detailed information. WordPress TV has some great ones – your might want to look in the beginner category if you are just starting out with WordPress. You can also search YouTube and Vimeo for good videos on specific topics.



